Вебинары и статьи о бухгалтерии и про бухгалтерию — Контур.Бухгалтерия
Бумажная трудовая книжка — по-прежнему важный документ, который подтверждает рабочий стаж и трудовой опыт гражданина. Если в книжке обнаруживаются неточности, их надо исправлять, но действовать аккуратно, руководствуясь положениями закона. Расскажем об этом в статье.
На какие правила опираться при исправлении
Корректировать сведения в трудовой нужно таким образом, чтобы они отражали действительность. Например, вносить новую фамилию сотрудника, исправлять ошибки или неточности.
Правила заполнения трудовых книжек закреплен в Постановлении Правительства РФ от 16.04.2003 № 225 и Постановлении Минтруда РФ от 10.10.2003 № 69. В двух этих документах есть все руководства по корректному заполнению книжек, внесению изменений, исправлению ошибок.
Какие ошибки чаще всего исправляют в трудовых книжках
Исправления в книжке требуются из-за оплошности специалиста, который заполнял документ, из-за изменений в персональных данных (имя, фамилия сотрудника), изменений ситуации — например, когда сотрудника восстановили на работе по решению суда.
Чаще всего встречаются такие ошибки:
- некорректное написание имени, фамилии или отчества сотрудника;
- неверные даты кадровых событий: приема на работу, перехода на другую должность или в другое подразделение, увольнение;
- неверное название должности;
- описки, грамматические ошибки.
Корректно оформленная трудовая книжка поможет сотруднику при оформлении пенсии избежать споров с Пенсионным фондом. В противном случае придется исправлять давние неточности в документе. Поэтому при заполнении книжки нужно быть очень внимательными: сверяться с документами сотрудника, а при обнаружении неточностей грамотно их исправлять.
Как правильно вносить исправления и изменения в трудовую книжку
Согласно установленным законом правилам, работодатель может изменять такие данные в книжке:
- имя, отчество, фамилию;
- день, месяц, год рождения;
- данные о полученном образовании;
- квалификацию, профессию или специальность владельца книжки;
- данные о наградах.

При этом зачеркивания допускаются только на титульном листе для исправления некорректных сведений. В остальной части книжки зачеркивания запрещены, а чтобы внести исправление, нужно признать запись неточной и внести нужные данные, заверить их подписью ответственного лица и заверить печатью организации или отдела кадров.
Вот общий алгоритм для внесения поправок в трудовые книжки и вкладыши к ним, он установлен в п. 1.2 Постановления Минтруда России № 69:
- Внести порядковый номер записи.
- Указать текущие число, месяц и год.
- В следующей графе указать, какая информация прописана некорректно и на какой текст ее нужно заменить.
- В следующей графе прописать реквизиты документа или приказа, на основании которого вносится изменение.
Образец исправления в трудовой книжке 2021:
Исправление записей, сделанных другим работодателем
Если ошибка в старых записях обнаружилась во время работы на новом месте, есть два способа ее исправить:
- Исправление вносит новый работодатель, полагаясь на необходимые документы.
 Он может вносить изменения в любой раздел книжки по заявлению сотрудника — это делает ответственное лицо: кадровик, бухгалтер или предприниматель. Работник не обязан обращаться к прежнему работодателю за правками, тем более что порой это невозможно. Подтвердить исправления нужно документом, соответствующим ситуации: решением суда, справкой из архива и др.
Он может вносить изменения в любой раздел книжки по заявлению сотрудника — это делает ответственное лицо: кадровик, бухгалтер или предприниматель. Работник не обязан обращаться к прежнему работодателю за правками, тем более что порой это невозможно. Подтвердить исправления нужно документом, соответствующим ситуации: решением суда, справкой из архива и др.
Исправление неверных дат
Для дат нет отдельного метода исправления, так что придется точно так же делать новую запись с номером, числом, месяцем годом на момент исправления, указанием неверной записи, корректным текстом с нужными датами.
Исправление реквизитов
Иногда в книжке обнаруживаются ошибки в названии компании или в реквизитах документов.
Исправление нескольких ошибок одновременно
Если ошибки допущены в одной записи, то исправить их одной записью допустимо. Но если это ошибки в разных записях, датах, названиях и реквизитах, придется вносить в книжку отдельные записи для исправления каждой неточности.
Исправления в новой трудовой
Если работодатель или ответственное лицо допустили ошибку при заполнении свежей трудовой книжки сотрудника, придется завести новую книжку и заполнить ее. Старую испорченную книжку списывают и составляют акт о списании.
Исправление на титульнике
Это единственное место в трудовой книжке, где допускаются зачеркивания — одной ровной чертой, чтобы текст за ней остался читаемым. Рядом с зачеркнутым текстом или над ним пишут верный вариант, заверяют подписью ответственного лица и печатью.
Обычно это происходит при смене фамилии — тогда слева на внутренней стороне обложки описывают сделанное изменение, указывают реквизиты документа-основания (название, номер и дата), заверяют подписью и печатью. Документом-основанием может быть свидетельство из ЗАГСа или другие официальные бумаги.
Документом-основанием может быть свидетельство из ЗАГСа или другие официальные бумаги.
Другой случай, когда вносятся исправления на титульнике — обнаружение ошибок в ФИО или датах, которые по невнимательности допустил специалист, заполнявший титульный лист. Если ошибки обнаружил тот же работодатель, который завел книжку — он может завести новую книжку, а испорченный бланк списать. Если ошибки увидели последующие работодатели, возможно оформление дубликата трудовой. В этом случае сведения о предыдущих рабочих местах вносят в документ не по «старой» книжке, а по официальным справкам с прежних мест работы.
Оптимально, если титульник корректирует работодатель, который заводил трудовую книжку — ведь только он точно знает, на чье имя заполнялся документ. Это поможет избежать казуса с присвоением чужой трудовой книжки. Если работодателя уже нет, работник может через суд подтвердить принадлежность книжки себе.
Если владелец книжки получил новую специальность или новое образование, в соответствующей строке ставят запятую и добавляют нужные сведения.
Исправление данных о наградах
Обычно раздел о награждениях пуст, хотя в него полагается вносить данные о врученных грамотах, дипломах, званиях и пр. В пустой раздел иногда попадает другая информация — и тогда приходится признать ее недействительной, заверить подписью и печатью.
Исправления в дубликате трудовой
Если последняя запись в книжке об увольнении или переводе признана недействительной, то работник вправе просить о замене книжки дубликатом. В дубликат переносят все данные кроме последней некорректной записи.
Исправление орфографических ошибок и описок
Чаще всего ошибки не влияют на корректность информации — например, если перепутаны или пропущены буквы в записи об увольнении. Но если ошибка есть в названии компании, записи о приеме на работу, специальности сотрудника, у него могут быть проблемы при оформлении пенсии. Пенсионный фонд может не принять текст с опечаткой, тогда работнику придется искать работодателя для исправлений или отстаивать свои права в суде.
Когда трудовую книжку признают недействительной
Есть ситуации, когда трудовая книжка признается недействительной:
- работодатель, который завел книжку, заполнил ее с ошибками — тогда он заводит новую книжку, а испорченную списывает;
- страницы в книжке склеены или вырваны;
- номер документа смазан или плохо виден;
- в книжку попали записи, которые не имеют отношения к работе гражданина;
- есть зачеркивания или замазывания с помощью «штриха» на страницах помимо титульного листа.
В этом случае придется завести дубликат книжки и перенести в него все верные сведения. Неправильные записи в дубликат не попадают.
С введением электронных трудовых книжек работодателю нужно следить за совпадением сведений в отчетах СЗВ-ТД и бумажной трудовой, если бумажная книжка сотрудника по-прежнему ведется.
Работайте с электронной книжкой, зарплатой, кадровыми документами в веб-сервисе Контур.Бухгалтерия.
отмена, запись, образец заполнения в 2022 году
Понятие трудовой книжки
Порядок ведения трудовых книжек в Украине регулируется Инструкцией о порядке ведения трудовых книжек работников N 58 от 29.07.93, утвержденной Приказом Министерства труда, Министерства юстиции, Министерства социальной защиты населения.
Прежде всего, трудовая книжка является основным документом о трудовой деятельности сотрудника.
Трудовые книжки ведутся на всех работников, независимо от формы собственности предприятия, проработавших свыше 5 дней, в том числе на сезонных и временных работников.
Трудовые книжки ведутся также на нештатных работников при условии, если они подлежат государственному социальному страхованию.
На лиц, работающих по совместительству, трудовые книжки ведутся только по месту основной работы.
При поступлении на работу сотрудник обязан предъявлять администрации предприятия, учреждения, организации трудовую книжку, оформленную в установленном порядке. Прием на работу без трудовой книжки не допускается!
Заполнение трудовой книжки впервые производится администрацией предприятия, учреждения, организации в присутствии работника не позднее 5 дней, после принятия его на работу. Сведения о работнике заверяются подписью специально уполномоченного лица и печатью.
В трудовую книжку вносятся:- сведения о работнике: фамилия, имя, отчество, дата рождения, образование, профессия, специальность;
- сведения о работе: прием на работу, перевод на другую работу, увольнение. Записи о наименовании работы или должности, на которые принят работник, производятся: для рабочих в соответствии с наименованиями профессий, указанных в Едином тарифно-квалификационном справочнике работ и профессий рабочих; для служащих в соответствии с наименованиями должностей, указанных в Единой номенклатуре должностей служащих, или в соответствии со штатным расписанием;
- сведения о награждениях и поощрениях: награждения орденами и медалями, присвоение почетных званий; награждения и поощрения за успехи в работе, предусмотренные правилами внутреннего трудового распорядка и уставами о дисциплине; другие поощрения в соответствии с действующим законодательством;
- сведения об открытиях, на которые выданы дипломы, об использованных изобретениях и рационализаторских предложениях и о выплаченных в связи с этим вознаграждениях.

Взыскания в трудовую книжку не записываются.
С каждой записью, вносимой в трудовую книжку, о назначениях, перемещениях и увольнении частный предприниматель обязан ознакомить владельца этой книжки.
В день увольнения трудовая книжка должна быть выдана работнику. Записи о причинах увольнения должны производиться в трудовой книжке в точном соответствии с формулировками действующего законодательства и со ссылкой на соответствующую статью и пункт закона.
При расторжении трудового договора по инициативе рабочего или служащего в связи с болезнью, инвалидностью, уходом на пенсию, зачислением в высшее или среднее специальное учебное заведение либо в аспирантуру и по другим причинам, с которыми законодательство связывает предоставление определенных льгот и преимуществ, запись об увольнении вносится в трудовую книжку с указанием этих причин.
В тех случаях, когда в трудовой книжке заполнены все страницы соответствующих разделов, трудовая книжка дополняется вкладышем.
Трудовые книжки хранятся у администрации предприятия, учреждения, организации как бланки строгой отчетности, а при увольнении рабочего или служащего выдаются ему на руки.
При увольнении рабочего или служащего все записи о работе, награждениях и поощрениях, внесенные в трудовую книжку за время работы на данном предприятии, в учреждении, организации, заверяются подписью руководителя предприятия, учреждения, организации или специально уполномоченного им лица и печатью.
Лицо, потерявшее трудовую книжку, обязано немедленно заявить об этом администрации по месту последней работы. Не позднее 15 дней после заявления администрация выдает работнику другую трудовую книжку с надписью «Дубликат».
Ответственность за организацию работ по ведению, учету, хранению и выдаче трудовых книжек возлагается на руководителя предприятия, учреждения, организации. Ответственность за своевременное и правильное заполнение трудовых книжек, за их учет, хранение и выдачу несет специально уполномоченное лицо, назначаемое приказом (распоряжением) руководителя предприятия, учреждения, организации.
За нарушение установленного порядка ведения, учета, хранения и выдачи трудовых книжек должностные лица несут дисциплинарную, а в предусмотренных законом случаях и иную ответственность.
Как заполнять трудовую книжку?
Записи в трудовой книжке при увольнении или переводе на другую работу должны производиться в точном соответствии с формулировкой действующего законодательства и со ссылкой на соответствующую статью, пункт закона.
Все записи в трудовой книжке о приеме на работу, переводе на другую постоянную работу или увольнении, а также о наградах и поощрениях вносятся собственником или уполномоченным им органом после издания приказа (распоряжения), но не позднее недельного срока, а при увольнении — в день увольнения и должны точно соответствовать тексту приказа (распоряжения).
Записи выполняются арабскими цифрами (число и месяц двузначными). Например, если рабочий или служащий принят на работу 5 января 2019, в графе 2 трудовой книжки записывается «05.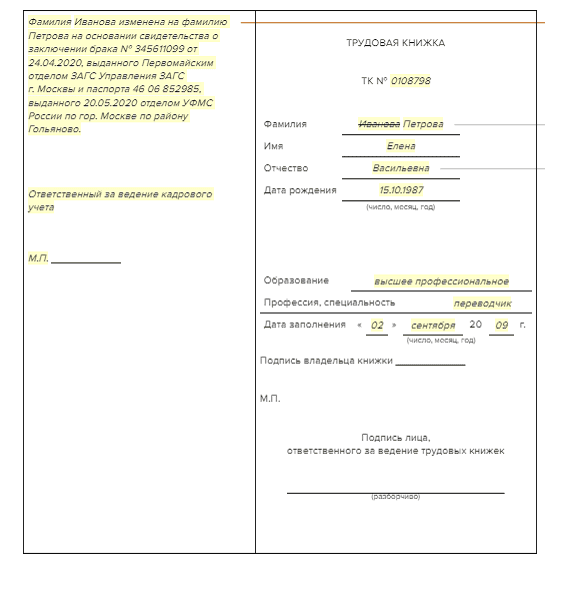 01.2019″.
01.2019″.
Записи выполняются аккуратно, ручкой шариковой или с пером, чернилами черного, синего или фиолетового цветов, и заверяются печатью: запись об увольнении, а также сведения о награждении и поощрения.
С каждой записью, которая заносится в трудовую книжку на основании приказа (распоряжения) о назначении на работу, переводе и увольнении собственник или уполномоченный им орган обязан ознакомить работника под расписку в личной карточке, в которой должна повторяться соответствующая запись из трудовой книжки (вкладыша).
Министерства и ведомства по согласованию с соответствующими отраслевыми профсоюзами могут, как исключение, разрешить предприятиям, работают в условиях территориальной разобщенности (подчиненные структурные подразделения расположены на большом расстоянии), проводить ознакомление с записями, внесенные в трудовую книжку, в заочном порядке путем направления владельцам книг соответствующих сообщений с последующей отметкой об этом в личной карточке.
Исправления в трудовой книжке
В случае выявления неправильной или неточной записи сведений о работе, переводе, а также о награждениях и поощрениях и т. д., исправление выполняется владельцем или уполномоченным им органом, где была сделана соответствующая запись. В случае необходимости владелец или уполномоченный им орган выдает работникам по их просьбе заверенные выписки из трудовых книг сведений о работе.
д., исправление выполняется владельцем или уполномоченным им органом, где была сделана соответствующая запись. В случае необходимости владелец или уполномоченный им орган выдает работникам по их просьбе заверенные выписки из трудовых книг сведений о работе.
Если предприятие, которое сделало неправильную или неточную запись, ликвидировано, соответствующая запись делается правопреемником и удостоверяется печатью, а в случае его отсутствия – вышестоящей организацией, которой было подчинено предприятие, а в случае его отсутствия — облархивом, госархивом Киева, госархивом Севастополя и госархивом при Совете Министров Крыма.
Исправленные сведения о работе, о переводе на другую работу, о награждениях и поощрениях и другие должны полностью соответствовать оригиналу приказа или распоряжения.
В случае утраты приказа или распоряжения или несоответствия их фактически выполняемой работе исправление сведений о работе осуществляется на основе других документов, подтверждающих выполнение работ, не указанных в трудовой книжке.
Показания свидетелей не могут быть основанием для исправления занесенных ранее записей.
В разделе «Сведения о работе», «Сведения о награждении «, «Сведения о поощрениях » трудовой книжки (вкладыша) зачеркивание ранее внесенных неточных или неправильных записей не допускается.
В случае необходимости, например, изменения записи сведений о работе после указания соответствующего порядкового номера, даты внесения записи в графе 3 пишется: «Запись за N таким-то
недействительна «. Принят по такой-то профессии (должности) и в графе 4 повторяются дата и номер приказа (распоряжения) собственника или уполномоченного им органа, запись с которого неправильно внесена в трудовую книжку.
В таком же порядке признается недействительной запись об увольнении и переводе на другую постоянную работу в случае незаконного увольнения или перевода, установленного органом, рассматривающим трудовые споры, и восстановления на прежней работе или изменения формулировки причины увольнения. Например, пишется: «Запись за N таким-то недействительна, восстановлен на прежней работе «. При изменении формулировки причины увольнения пишется: «Запись за
Например, пишется: «Запись за N таким-то недействительна, восстановлен на прежней работе «. При изменении формулировки причины увольнения пишется: «Запись за
N таким-то недействительна » уволен … и отмечается новая формулировка.
В графе 4 в этом случае делается ссылка на приказ о восстановлении на работе или изменении формулировки причины увольнения.
При наличии в трудовой книжке записи об увольнении или переводе на другую работу, в дальнейшем признанной недействительной, по просьбе работника выдается «Дубликат» трудовой книжки без внесения в нее записи, признанной недействительной.
Занесение в трудовую книжку сведений о работнике
Сведения о работнике записываются на первой странице (титульном листе) трудовой книжки. Фамилия, имя и отчество (полностью, без сокращения или замены имени и отчества инициалами) и дата рождения указываются на основании паспорта или свидетельства о рождении.
После указания даты заполнения трудовой книжки работник своей подписью заверяет правильность внесенных сведений.
Первую страницу (титульный лист) трудовой книжки подписывает лицо, ответственное за выдачу трудовых книжек, и после этого ставится печать предприятия (или печать отдела кадров), на котором впервые заполнялась трудовая книжка.
Изменение записей в трудовых книжках о фамилии, имени, отчестве и дате рождения выполняется владельцем или уполномоченным им органом по последнему месту работы на основании документов (паспорта, свидетельства о рождении, о браке, о расторжении брака, об изменении фамилии, имени и отчества и т.п.) и с ссылкой на номер и дату этих документов.
Указанные изменения вносятся на первой странице (титульном листе) трудовой книжки. Одной чертой зачеркивается, например, прежняя фамилия или имя, отчество, дата рождения и записываются новые данные со ссылкой на соответствующие документы на внутренней стороне обложки и заверяются подписью руководителя предприятия или печатью отдела кадров.
Внесение в трудовую книжку сведений о работе
В графе 3 раздела «Сведения о работе» как заголовок пишется полное наименование предприятия.
Под этим заголовком в графе 1 ставится порядковый номер записи, о в графе 2 указывается дата приема на работу.
В графе 3 пишется: «принят или назначенный в такой-то цех, отдела, подразделение, на участок, производство «с указанием его конкретного наименования, а также работы, профессии или должности и присвоенного разряда. Записи о наименовании работы, профессии или должности на которую принят работник, выполняются для рабочих и служащих в соответствии с наименованием профессий и должностей, указанных в «Классификаторе профессий».
Если работник имеет право на пенсию по возрасту на льготных условиях, запись в трудовой книжке делается на основании приказа, выданного по результатам аттестации рабочих мест, и должна соответствовать наименованию Списков производств, работ, профессий, должностей и показателей, дающих право на льготное пенсионное обеспечение.
Показатели, указанные в этих Списках обязательно должны быть подтверждены в карте оценки условий труда рабочего места по результатам аттестации и могут записываться в скобках.
Работа по совместительству, которая оформлена в установленном порядке, в трудовой книжке указывается в отдельном порядке. Запись сведений о работе по совместительству производится по желанию работника собственником или уполномоченным им органом.
Перевод работника на другую постоянную работу на том же предприятии оформляется в таком же порядке, как и прием на работу.
Если за время работы работника название предприятия меняется, то об этом отдельным порядком в графе 3 трудовой книжки делается запись: «Предприятие такое-то с такого-то числа переименовано в такое-то «, а в графе 4 проставляется основание переименования — приказ (распоряжение), его дата и номер.
Для студентов, слушателей курсов, учеников, аспирантов и клинических ординаторов, имеющих трудовые книжки, учебное заведение (научное учреждение) вносит записи о времени обучения на дневных отделениях (в том числе подготовительных) высших учебных заведений.
Основанием для таких записей являются приказы учебного заведения (научного учреждения) о зачислении на учебу и об отчислении из числа студентов, учащихся, аспирантов, клинических ординаторов.
Период работы указанных студентов, учащихся, аспирантов и клинических ординаторов в студенческих лагерях, при прохождении производственной практики и при выполнении научно- исследовательской хоздоговорной тематики и при прохождении стажировки подтверждается соответствующей справкой с указанием специальности, квалификации, должности и времени работы. На основании этих справок учебные заведения (научные учреждения) обеспечивают занесение в трудовые книжки студентов, учащихся, аспирантов и клинических ординаторов сведений о работе и стажировки согласно полученными данными. Справки хранятся в личных делах указанных лиц, как документы строгой отчетности.
Трудовые книжки работников, работающих на условиях трудового договора у физических лиц — субъектов предпринимательской деятельности без создания юридического лица с правом найма, и физических лиц, использующих наемный труд, связанный с предоставлением услуг (повара, няни, водители и т.д.), хранятся непосредственно у работников.
Физические лица делают записи в трудовые книжки работников о приеме на работу и увольнении с работы в соответствии с заключенными с работниками письменными трудовыми договорами, зарегистрированными в установленном порядке в государственной службе занятости. При приеме на работу вносится запись: «Принятый на работу (далее указывается профессиональная характеристика работ) по трудовому договору
(Указываются дата и номер договора), зарегистрированным в государственной службе занятости (указывается полное название центра занятости), при этом в графе 4 указывается, на основании чего внесена запись (Дата и номер регистрации трудового договора государственной службой занятости: «трудовой договор (номер), зарегистрированный (дата)»), а при увольнении — запись: «Уволен с работы (далее указывается основание увольнения со ссылкой на соответствующие статьи КЗоТ Украина) «, при этом в графе 4 указывается дата снятия трудового договора с регистрации государственной службой занятости: «Трудовой договор (номер) снят с регистрации (дата)».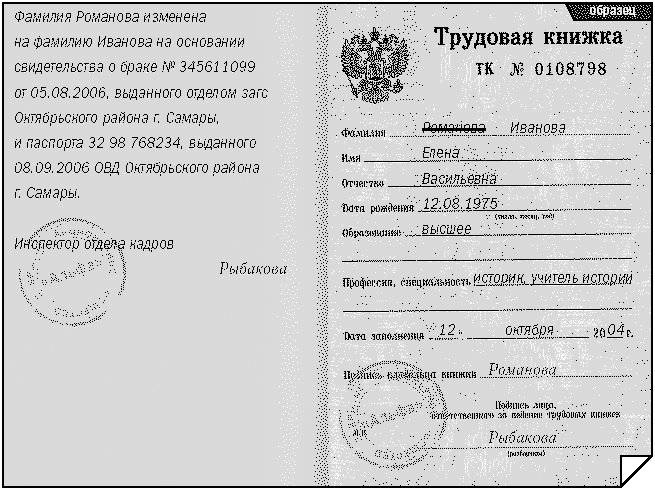
Внесенные физическим лицом в трудовые книжки записи подтверждаются подписью должностного лица органа государственной службы занятости, независимо от места регистрации трудового договора, и удостоверяются его печатью.
Заполнение трудовой книжки при увольнении
Записи о причинах увольнения в трудовой книжке должны производиться в точном соответствии с формулировкой действующего законодательства со ссылкой на соответствующую статью, пункт закона. Например, «Уволен в связи с прогулом без уважительных причин, п.4 ст.40 КЗоТ Украины «.
При расторжении трудового договора по инициативе работника по причинам, с которыми законодательство связывает предоставление определенных льгот и преимуществ, запись об увольнении вносится в трудовую книжку с указанием этих причин. Например, «Уволен по собственному желанию «в связи с зачислением в высшее учебное заведение, ст.38 КЗоТ Украины «.
Запись об увольнении в трудовой книжке работника производится с соблюдением следующих правил: в графе 1 ставится порядковый номер записи; в графе 2 — дата увольнения; в графе 3 — причина увольнения; в графе 4 указывается на основании чего внесена запись, приказ (распоряжение), его дата и номер. Днем увольнения считается последний день работы.
Днем увольнения считается последний день работы.
В случае перевода с одного предприятия на другое по согласованию между руководителями предприятий в графе 3 записывается ссылка на согласование: «Уволен в связи с переводом работу в такое-то предприятие, п.5 ст.36 КЗоТ Украины «.
В случае перехода на выборную должность в графе 3 делается запись: «Уволен в связи с избранием на выборную должность в такую-то организацию, п.5 ст.36 КЗоТ Украины «.
В случае расторжения трудового договора по инициативе собственника или уполномоченного им органа в связи с осуществлением мероприятий по совершенствованию организации управления промышленностью и другими отраслями народного хозяйства, кроме оснований, предусмотренных действующим законодательством, делается ссылка на соответствующее решение Правительства Украины. Например, в графе 3 записывается «Уволен по сокращению штатов (численности) работников, п.1 ст.40 КЗоТ Украина «и далее в скобках указывается соответствующее постановление Кабинета Министров Украины.
В случае назначения пенсии по возрасту, пенсии за выслугу лет, в трудовой книжке органами социального обеспечения ставится штамп «Пенсия назначена». Штамп ставится в разделе «Сведения о назначении пенсии».
Вкладыш в трудовую книжку
В том случае, когда в трудовой книжке заполнены все страницы соответствующих разделов, она дополняется вкладышем. Вкладыш вшивается в трудовую книжку, заполняется и ведется собственником или уполномоченным им органом по месту работы работника в таком же порядке, что и трудовая книжка. Вкладыш без трудовой книжки недействителен.
О каждом выданном вкладыше на первой странице (титульный лист) трудовой книжки сверху ставится штамп размером 10х25 мм с надписью «Выдан вкладыш» и здесь же указываются серия и номер вкладыша. При каждой последующей его выдаче должен вноситься второй штамп и отмечаться серия и номер вкладыша.
В случае необходимости дополнения трудовой книжки вкладышем выдается вкладыш нового образца независимо от того, какую трудовую книжку имеет работник (нового или ранее установленного 1938 и 1974 образцов).
Как восстановить трудовую книжку (дубликат трудовой книжки)
Лицо, потерявшее трудовую книжку (вкладыш к ней), обязано немедленно заявить об этом владельцу или уполномоченному им органу по месту последней работы. Не позднее 15 дней после заявления, а в случае осложнения в другие сроки владелец или уполномоченный им орган выдает работнику другую трудовую книжку или вкладыш к ней (новых образцов) с надписью «Дубликат» в правом верхнем углу первой страницы.
Дубликат трудовой книжки или вкладыш к ней заполняется по общим правилам. В разделы «Сведения о работе», «Сведения о награждениях» и «Сведения о поощрениях» при заполнении дубликата вносятся записи о работе, а также о награждениях и поощрениях по месту последней работы на основании ранее изданных приказов (распоряжений).
Если работник до поступления на данное предприятие уже работал, то при заполнении дубликата трудовой книжки в раздел «Сведения о работе» в графу 3 прежде всего вносится запись об общем стаже его работы до поступления на предприятие, который подтверждается документами.
Общий стаж работы записывается суммарно, то есть указывается общее количество лет, месяцев, дней работы без уточнения, на каком предприятии, в какие периоды времени и на каких должностях работал в прошлом владелец трудовой книжки.
После этого общий стаж, подтвержденный надлежаще оформленными документами, записывается по отдельным периодам работы в следующем порядке: в графе 2 указывается дата приема на работу; в графе 3 пишется наименование предприятия, где работал работник, а также цех (отдел) и должность (работа), на которую было принято работника. Запись в дубликате трудовой книжки сведений о работе по совместительству и по совмещению профессий производится по желанию работника.
Если из представленных документов видно, что работник переводился на другую постоянную работу на том же предприятии, то об этом делается соответствующая запись.
После этого в графе 2 записывается дата увольнения, а в графе 3 — причина увольнения, если в представленном работником документе есть такие данные.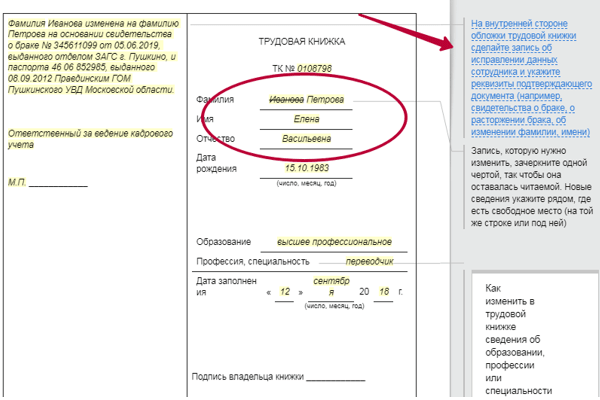
В том случае, когда документы не содержат полностью указанных выше сведений о работе в прошлом, в дубликат трудовой книжки вносятся только те данные, которые есть в документах.
В графе 4 указывается наименование, дата и номер документа, на основании которого произведены соответствующие записи в дубликате.
Документы, подтверждающие стаж работы, возвращаются их владельцу.
Собственник или уполномоченный им орган обязан содействовать работнику в получении документов, подтверждающих стаж его работы, предшествующий поступлению на предприятие.
Если трудовая книжка (вкладыш к ней) пришла в негодность (обгорела, разорвана, загрязнена и т.д.), то собственник или уполномоченный им орган по последнему месту работы выдает работнику дубликат трудовой книжки (вкладыш к ней).
При этом на первой странице трудовой книжки, ставшей непригодной, делается надпись «Взамен выдан дубликат», а книжка возвращается ее владельцу. При трудоустройстве на новое место работы работник обязан предъявить дубликат трудовой книжки.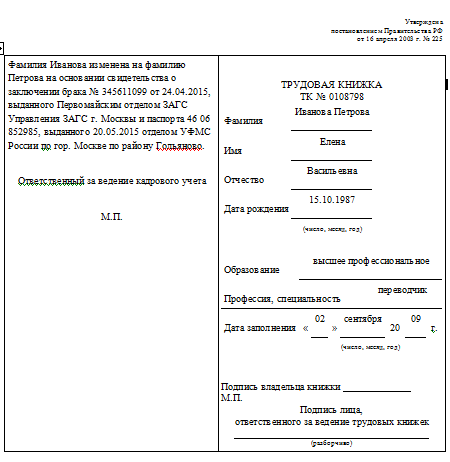
Дубликат трудовой книжки также может быть выдан по новому месту работы в связи с отсутствием доступа к трудовой книжке работника вследствие чрезвычайной ситуации, предусмотренной Кодексом гражданской защиты Украины, или проведения антитеррористической операции на территории, где работал работник.
Дубликат выдается на основании заявления работника и полученной им в письменном виде информации из штаба по ликвидации последствий чрезвычайной ситуации о возникновении чрезвычайной ситуации или Антитеррористического центра при Службе безопасности Украины о проведении антитеррористической операции на территории, где работал работник, предоставляется в произвольной форме.
В случае восстановления доступа к трудовой книжке записи с дубликата о периодах работы переносятся в трудовую книжку. При этом на первой странице дубликата делается надпись: «Дубликат аннулирован «, заверяется печатью работодателя по последнему месту работы работника и дубликат возвращается его владельцу.
Образец бланка трудовой книжки
| ЗАТВЕРДЖЕНО |
{На зміну зразка трудової книжки установлено, що колонцифри проставляються на всіх сторінках трудової книжки, а серія і номер — на сторінках 1, 4, 5, 8, 57, 60, 61, 64, згідно з Постановою КМ № 131 від 02.03.94}
Зразок
ГЕРБ УКРАЇНИ
ТРУДОВА
КНИЖКА
Сторінка 1 ГербУкраїни ТРУДОВА КНИЖКА СЕРІЯ ……… № Прізвище_______________________________________
Ім’я____________________________________________
По батькові______________________________________
Дата народження_________________________________
(число, місяць, рік)
Дата заповнення » «____19____р. Підпис власника книжки __
| М.П. | Підпис особи, відповідальної за видачу трудових книжок_____________________________ (розбірливо) |
Сторінка 2-17(8 розворотів) ВІДОМОСТІ ПРО РОБОТУ Серія і номер*
| № запису | Дата | Відомості про прийом на роботу, переведення на іншу роботу і звільнення (із зазначенням причин і посиланням на статтю, пункт закону) | На підставі чого внесено запис (документ, його дата і номер) | ||
| число | місяць | рік | |||
| 1 | 2 | 3 | 4 | ||
Сторінка 18-21(2 розвороти) ВІДОМОСТІ ПРО НАГОРОДЖЕННЯ
| № запису | Дата | Відомості про нагородження орденами і медалями, присвоєння почесних звань | На підставі чого внесено запис (документ, його дата і номер) | ||
| число | місяць | рік | |||
| 1 | 2 | 3 | 4 | ||
__________* Серія і номер зазначаються на одній з чотирьох сторінок кожного розгорнутого листа трудової книжки. Сторінка 22-29(4 розвороти) ВІДОМОСТІ ПРО ЗАОХОЧЕННЯ
Сторінка 22-29(4 розвороти) ВІДОМОСТІ ПРО ЗАОХОЧЕННЯ
| № запису | Дата | Відомості про заохочення, пов’язані з роботою на підприємстві, в установі або організації | На підставі чого внесено запис (документ, його дата і номер) | ||
| число | місяць | рік | |||
| 1 | 2 | 3 | 4 | ||
Сторінка 30-31(1 розворот) ВІДОМОСТІ ПРО ПРИЗНАЧЕННЯ ПЕНСІЇ__________________________________________
Электронные трудовые книжки
С 10 июня 2021 года ведение трудовых книжек в бумажной форме становится необязательным.
Учет трудовой деятельности работника будет осуществляться в электронной форме в реестре о застрахованных лицах Государственного реестра общеобязательного государственного социального страхования в порядке, определенном Законом Украины «О сборе и учете единого взноса на общеобязательное государственное социальное страхование».
По требованию работника, который впервые принимается на работу, трудовая книжка оформляется работодателем в обязательном порядке не позднее пяти дней после принятия на работу. При этом храниться трудовая книжка будет у работника.
В трудовую книжку вносятся следующие записи:
- о принятии на работу;
- перевод;
- увольнение;
- поощрения и награды за успехи в работе.
Страховой стаж исчисляется по данным, содержащимся в реестре о застрахованных лицах Государственного реестра общеобязательного государственного социального страхования, в том числе по данным о трудовой деятельности работников, внесенными в соответствии с Законом Украины «О сборе и учете единого взноса на общеобязательное государственное социальное страхование «, а за периоды, за которые не внесены данные в реестр о застрахованных лицах государственного реестра общеобязательного государственного социального страхования, — в порядке и на условиях, предусмотренных законодательством, действовавшим ранее.
Назначение пенсии по возрасту будет осуществляться автоматически (без обращения лица) в случае получения застрахованным лицом права на назначение пенсии по возрасту по достижении пенсионного возраста, на основании сведений, имеющихся в системе персонифицированного учета, если до достижения пенсионного возраста, лицо не сообщило о желании получать пенсию с более позднего возраста.
Как внести изменения и исправления в трудовую книжку?
Изменения, дополнения и исправления в трудовую книжку вносятся работником, который приказом руководителя организации назначен ответственным за их ведение.
На титульном листе трудовой книжки исправлять изначально неверные записи нельзя. Если ошибка допущена при первичном оформлении трудовой книжки, то бланк считается испорченным. Его надо уничтожить и заполнить новый (п. 42 Правил ведения трудовых книжек).
В титульный лист трудовой книжки можно вносить только два вида сведений (п. п. 2.3, 2. 4 Инструкции по заполнению трудовых книжек):
4 Инструкции по заполнению трудовых книжек):
— дополнения в сведения об образовании, профессии или специальности. В этом случае предыдущие сведения не зачеркиваются, а новые просто вписываются рядом. Заверять дополнения не надо;
— изменения, если изменились фамилия, имя, отчество, дата рождения работника.
При внесении изменений в титульный лист трудовой книжки:
— зачеркните одной чертой изначально указанные сведения;
— рядом впишите новые сведения;
— на внутренней стороне обложки напишите, в чем заключалось изменение и на основании какого документа оно сделано. Например, «Фамилия «Полякова» изменена на «Малышева» на основании Свидетельства о заключении брака от 07.02.2013 III-МЮ N 138569, выданного Академическим отделом ЗАГС г. Москвы». Рядом укажите свою должность, распишитесь и проставьте печать организации (если вы ее используете) или кадровой службы.
В разделах «Сведения о работе» и «Сведения о награждениях» трудовой книжки неверные записи можно исправить. Это может сделать (п. 27 Правил ведения трудовых книжек):
Это может сделать (п. 27 Правил ведения трудовых книжек):
— или работодатель, сделавший неправильную запись;
— или новый работодатель на основании документа от прежнего работодателя, допустившего ошибку (например, справки, в которой указано, в какой записи в трудовой книжке допущена ошибка и какой должна быть правильная запись).
Для внесения исправлений надо (п. 1.2 Инструкции по заполнению трудовых книжек):
— в первой свободной строке сделать исправительную запись о признании неверной записи недействительной;
— после исправительной записи внести верную запись, если требуется.
Оформляя исправительную запись:
— в графе 1 укажите следующий порядковый номер записи. Например, если последняя запись в трудовой книжке была под номером 6, то исправительная запись будет под номером 7, даже если исправляется запись под номером 3;
— в графе 2 напротив номера исправительной записи арабскими цифрами укажите дату внесения исправления (число, месяц — двузначными, год — четырехзначными), например 05. 03.2013;
03.2013;
— в графе 3 напишите «Запись за N __ недействительна», указав номер неверной записи;
— графу 4 заполняйте, только если вы исправляете запись, сделанную предыдущим работодателем. Тогда надо указать реквизиты документа этого работодателя, подтверждающего ошибочность записи.
Образец изменений в сведения на титульном листе трудовой книжки
Образец исправлений в раздел «Сведения о работе»
На заметку: грамотно оформлять записи в трудовых книжках и вести их учет Вам поможет электронное приложение «Трудовое законодательство на защите интересов работодателя».
 Дополнительную информацию по приобретению СПС КонсультантПлюс Вы можете получить
ЗДЕСЬ.
Дополнительную информацию по приобретению СПС КонсультантПлюс Вы можете получить
ЗДЕСЬ.
Изменение имен | Перед лицом истории и самих себя
После освобождения многие бывшие рабы приняли новые имена и фамилии. Они сделали это либо для того, чтобы впервые взять фамилию, либо для замены имени или фамилии, данных им бывшим хозяином. Здесь три разных бывших раба обсуждают свои имена и изменения, которые они претерпели после освобождения. Это раздаточный материал 1.6 (стр. 13) из книги «Эпоха реконструкции и хрупкость демократии».
В 1930-х годах бывший раб Мартин Джексон объяснил, почему он выбрал свою фамилию после Эмансипации:
Имя хозяина обычно принимал раб после освобождения.Это было сделано в большей степени потому, что это было логичным и самым простым способом быть идентифицированным, чем из-за привязанности к мастеру. Кроме того, правительство, похоже, очень торопилось, чтобы мы получили имена. Мы должны были зарегистрироваться как кто-то, чтобы мы могли быть гражданами. Ну, я подумал обо всех нас, рабах, которые собирались взять имя Фицпатрик. Я решил, что найду себе другого. Одного из моих дедов в Африке звали Джиасео, и я решил стать Джексоном. 1
Кроме того, правительство, похоже, очень торопилось, чтобы мы получили имена. Мы должны были зарегистрироваться как кто-то, чтобы мы могли быть гражданами. Ну, я подумал обо всех нас, рабах, которые собирались взять имя Фицпатрик. Я решил, что найду себе другого. Одного из моих дедов в Африке звали Джиасео, и я решил стать Джексоном. 1
Дик Льюис Барнетт и Филлип Фрай были афроамериканскими ветеранами армии Союза во время Гражданской войны.В 1911 году Барнетт и вдова Фрая, Молли, подали заявление на получение пенсии от правительства. Эта материальная помощь была доступна всем ветеранам Гражданской войны и их семьям. Однако многие афроамериканцы столкнулись с проблемой при подаче заявления на получение пенсии. После окончания войны и отмены рабства они воспользовались своей свободой, сменив имена. Это означало, что в армейских записях их служба фиксировалась под старыми именами вместо новых. Чтобы через десятилетия получить пенсию, эти бывшие солдаты и члены их семей должны были продемонстрировать правительству, что они были теми, за кого себя выдавали. Следующие документы представляют собой выдержки из правительственных отчетов, в которых Дик Барнетт и Молли (Смит) Рассел объясняют, когда и почему они изменили свои имена.
Следующие документы представляют собой выдержки из правительственных отчетов, в которых Дик Барнетт и Молли (Смит) Рассел объясняют, когда и почему они изменили свои имена.
Свидетельство Дика Льюиса Барнетта, 17 мая 1911 г.:
мне 65 лет; адрес моего почтового отделения Окмулги Окла Я фермер.
Мое полное имя Дик Льюис Барнетт. Я являюсь претендентом на получение пенсии в связи с тем, что служил в Co. B. 77th U.S. Col Inf и Co. D. U.S. Col H Art под именем Льюис Смит, которое я носил до того, как дни рабства закончились.Я тот самый человек, который служил в указанных компаниях под именем Льюиса Смита. Я тот самый человек, которого звали и называли Диком Льюисом Смитом до Гражданской войны и во время Гражданской войны, и пока я не вернулся домой после службы в армии. . .
Я родился в графстве Монтгомери, штат Алабама, в семье Филлиса Хьюстона, раба Сола Смита. Когда я родился, мою мать звали Филлис Смит, и я тоже взял фамилию Смит. До окончания войны меня звали в основном Льюисом Смитом, хотя меня звали Дик Льюис Смит — Дик был братом Джона Барнетта, который, как я узнал, был моим отцом.
. .
Когда я вернулся домой после войны, я носил фамилию Льюис Смит, но я обнаружил, что негры после освобождения берут имена своих отцов, как белые люди. Поэтому я спросил свою мать, и она сказала мне, что мой отец Джон Барнетт, белый человек, и я взял имя Барнетт. . . 2
Свидетельство Молли Рассел (вдовы Филиппа Фрая), 19 сентября 1911 г.:
Агрегация данныхQ. Скажите, как вас звали до встречи с Филиппом Фраем?
А. Меня звали Лотти Смит, и так меня называли до того, как я встретила Филлипа и вышла за него замуж.
Q. Кто назвал вас этим именем и где это было сделано?
A. Меня впервые назвали этим именем в семье полковника Морроу, на службе которого я служил в Луисвилле, штат Кентукки, сразу после войны. Я работала у него няней для его детей, и мое полное и правильное имя было ОКТАВИЯ, но семья не могла «прижиться» на это длинное имя и называла меня «ЛОТТИ» для краткости.
ЛОТТИ звали медсестру до меня, поэтому они просто сохранили то же имя. Меня называли этим именем все время, пока я был с Морроу. . . .
Q. Кроме Морроу, с кем еще вы жили в Луисвилле?
A. Мистер Томас Джефферсон из Луисвилля купил меня, когда мне было три года, у мистера Диринга. Я принадлежал ему до освобождения. Они называли меня «ОК». Они отрезали его от OCTAVIA. После эмансипации я вернулся к работе на полковника.Завтра и откуда я взяла имя «Лотти», как уже объяснялось. Мне это имя нравилось больше, чем Октавия, и поэтому я взял его с собой в Данвилл, и меня там никогда не называли иначе, чем этим именем. . . .
Q. Как вы вообще получили имя «Молли»?
A. После того, как я вернулся в Луисвилл из Данвилля, моя сестра, Лиззи Уайт, стала называть меня Молли, и с нее началось это имя.
Q. Откуда вы взяли девичью фамилию Смит?
А. Мою мать звали Октавия Смит, и я получил это имя от нее, но откуда это имя пришло к ней, я так и не узнал.
Мне было всего три года, когда она умерла. Нет, я не знаю, кому она принадлежала до того, как ее привезли из Вирджинии в Кентукки. 3
в Tableau — Tableau
В Tableau можно агрегировать показатели или измерения, хотя чаще всего агрегируют показатели. Всякий раз, когда вы добавляете меру в представление, по умолчанию к этой мере применяется агрегация.Тип применяемой агрегации зависит от контекста представления.
Посмотрите видео : Чтобы увидеть связанные концепции, продемонстрированные в Tableau, посмотрите 4-минутное бесплатное обучающее видео «Агрегация, гранулярность и расчеты соотношения» (ссылка откроется в новом окне). Используйте свою учетную запись tableau.com(ссылка открывается в новом окне) для входа.
Изменение агрегирования меры в представлении
Когда вы добавляете меру в представление, Tableau автоматически
агрегирует свои значения. Сумма, среднее значение и медиана являются обычными агрегатами; полный список см. в разделе Список предопределенных агрегаций в Tableau.
Сумма, среднее значение и медиана являются обычными агрегатами; полный список см. в разделе Список предопределенных агрегаций в Tableau.
Текущая агрегация отображается как часть имени меры в представлении. Например, Продажи становятся СУММ(Продажи). Каждая мера имеет агрегацию по умолчанию, которая устанавливается Tableau при подключении к источнику данных. Вы можете просмотреть или изменить агрегацию по умолчанию для меры — см. раздел Установка агрегации по умолчанию для меры.
Вы можете агрегировать показатели с помощью Tableau только для реляционных источников данных.Многомерные данные источники содержат данные, которые уже агрегированы. В Tableau многомерные источники данных поддерживаются только в Windows.
Вы можете изменить агрегирование меры в представлении из его контекстного меню:
Агрегирующие размеры
Вы можете агрегировать измерение в представлении как Минимум, Максимум, Количество или Количество (различное).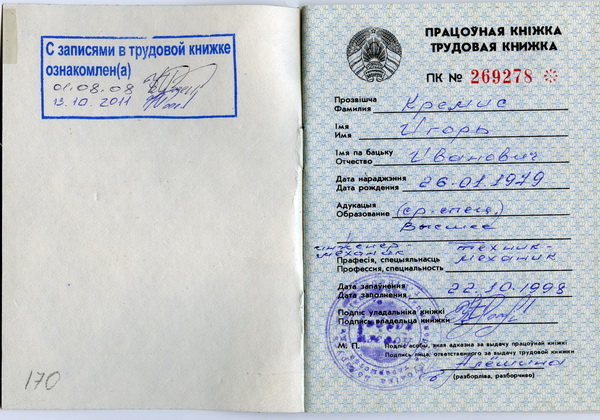 Когда
вы агрегируете измерение, создаете новый столбец временных показателей,
таким образом, измерение фактически приобретает характеристики меры.
Когда
вы агрегируете измерение, создаете новый столбец временных показателей,
таким образом, измерение фактически приобретает характеристики меры.
Примечание . Агрегация Count (Distinct) не поддерживается для источников данных Microsoft Access, а также для источников данных Microsoft Excel и текстовых файлов, использующих устаревшее соединение. Если вы подключены к одному из этих типов источников данных, агрегация Count (Distinct) недоступна и показывает примечание «Требуется извлечение.» Если вы сохраните источник данных как экстракт, вы сможете использовать агрегацию Count (Distinct).
Другой Способ просмотра измерения состоит в том, чтобы рассматривать его как атрибут. Сделайте это, выбрав Атрибут из контекстного меню для измерения. Агрегация атрибутов имеет несколько применений:
Может обеспечить постоянный уровень детализации при смешивании несколько источников данных.

Он может предоставить способ агрегирования измерений, когда вычисление табличных вычислений, для которых требуется агрегатное выражение.
Это может улучшить производительность запросов, поскольку вычисляется локально.
Tableau вычисляет атрибут, используя следующее формула:
ЕСЛИ МИН([размер]) = МАКС([размер]), ТО
МИН([размер]) ELSE "*" КОНЕЦ
Формула вычисляется
в Tableau после получения данных из исходного запроса.То
звездочка (*) на самом деле является визуальным индикатором особого типа
Значение Null, возникающее при наличии нескольких значений. См. раздел «Устранение неполадок при смешивании данных» (ссылка открывается в новом окне), чтобы узнать больше о
звездочка.
Ниже приведен пример использования атрибута в расчет таблицы. В таблице показаны продажи по рынку, размеру рынка, и государство. Предположим, вы хотите вычислить процент от общего объема продаж. каждое государство вносило свой вклад в рынок. Когда вы добавляете процент Суммарный быстрый расчет таблицы (см. Быстрые расчеты таблицы (ссылка открывается в новом окне)), который вычисляет вдоль состояния расчет выполняется в показанной красной области ниже.Это связано с тем, что измерение размера рынка разделяет данные.
Когда вы агрегируете размер рынка в качестве атрибута, расчет выполняется в пределах рынка (восток, на следующем изображении), а размер рынка информация используется исключительно как метка на дисплее.
Список предопределенных агрегаций в Tableau
Иногда полезно просмотреть числовые данные в
агрегированную форму, такую как суммирование или среднее значение.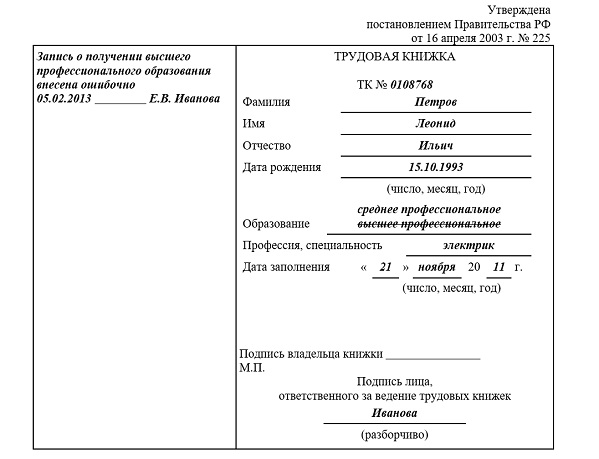 математический
функции, которые производят агрегированные данные, называются функциями агрегации.
Функции агрегации выполняют вычисления для набора значений и возвращают одно значение. Например, мера, содержащая значения
1, 2, 3, 3, 4, объединенные в виде суммы, возвращают одно значение: 13. Или, если у вас есть 3000 транзакций продаж из 50 продуктов.
в вашем источнике данных вы можете просмотреть сумму продаж для
каждый продукт, так что вы можете решить, какие продукты имеют самый высокий
доход.
математический
функции, которые производят агрегированные данные, называются функциями агрегации.
Функции агрегации выполняют вычисления для набора значений и возвращают одно значение. Например, мера, содержащая значения
1, 2, 3, 3, 4, объединенные в виде суммы, возвращают одно значение: 13. Или, если у вас есть 3000 транзакций продаж из 50 продуктов.
в вашем источнике данных вы можете просмотреть сумму продаж для
каждый продукт, так что вы можете решить, какие продукты имеют самый высокий
доход.
Вы можете использовать Tableau для установки агрегации только для мер в реляционных источниках данных. Многомерные данные источники содержат только агрегированные данные.
Примечание . Использование значений с плавающей запятой в сочетании с агрегированием иногда может привести к неожиданным результатам. Дополнительные сведения см. в разделе Общие сведения о типах данных в расчетах (ссылка открывается в новом окне).
Tableau предоставляет набор предопределенных агрегаций, которые отображаются
в таблице ниже.Вы можете установить агрегацию по умолчанию для любой меры, которая не является вычисляемым полем, которое само содержит агрегацию, например AVG([Discount]) . См. раздел Установка агрегации по умолчанию для показателя. Вы также можете установить агрегацию для поля, которое уже находится в представлении. Дополнительные сведения см. в разделе Изменение агрегирования меры в представлении.
| Агрегация | Описание | Результат Для меры, содержащий 1, 2, 2, 3 |
|---|---|---|
| Атрибут | Возвращает значение данного выражения, если
он имеет только одно значение для всех строк в группе, в противном случае он
отображает символ звездочки (*). | Н/Д |
| Измерение | Возвращает все уникальные значения меры или измерения. | 3 значения (1, 2, 3) |
| Сумма | Возвращает сумму чисел в мере.Нулевые значения игнорируются. | 1 значение (8) |
| Среднее | Возвращает среднее арифметическое чисел в меру. Нулевые значения игнорируются. | 1 значение (4) |
| Количество (различных) | Возвращает количество уникальных значений в мере
или размерность. При применении к измерению Tableau создает новый
временный столбец, который является мерой, потому что результат подсчета
это число. Вы можете считать числа, даты, логические значения и строки. Эта агрегация недоступна для следующих типов рабочих книг:
Если вы подключены к книге, в которой используется один из этих типов, Count (Distinct) недоступен, и Tableau показывает сообщение «Требуется извлечение.» Чтобы использовать эту агрегацию, извлеките данные. См. Извлечение ваших данных. | 1 значение (3) |
| Минимум | Возвращает наименьшее число в мере или непрерывном измерение. Нулевые значения игнорируются. | 1 значение (1) |
| Максимум | Возвращает наибольшее число в мере или
в данном выражении на основе выборочной совокупности. Нулевые значения
игнорируются. Возвращает Null, если в группе менее 2 участников.
образец, который не является нулевым.Используйте эту функцию, если ваши данные представляют
выборка населения. Нулевые значения
игнорируются. Возвращает Null, если в группе менее 2 участников.
образец, который не является нулевым.Используйте эту функцию, если ваши данные представляют
выборка населения. | 1 значение (3) |
| Станд. Dev (Pop.) | Возвращает стандартное отклонение всех значений в данном выражении на основе смещенной совокупности. Предполагается, что его аргументы состоят из всего населения. Используйте эту функцию для больших размеров выборки. | 1 значение (0,7071) |
| Дисперсия | Возвращает дисперсию всех значений в данное выражение по образцу.Нулевые значения игнорируются. Возвращает a Null, если в выборке менее 2 членов, не ноль. Используйте эту функцию, если ваши данные представляют собой выборку население. | 1 значение (0,6667) |
| Дисперсия (население) | Возвращает дисперсию всех значений в данном выражении на основе смещенной совокупности. Предполагается, что его аргументы состоят из всего населения.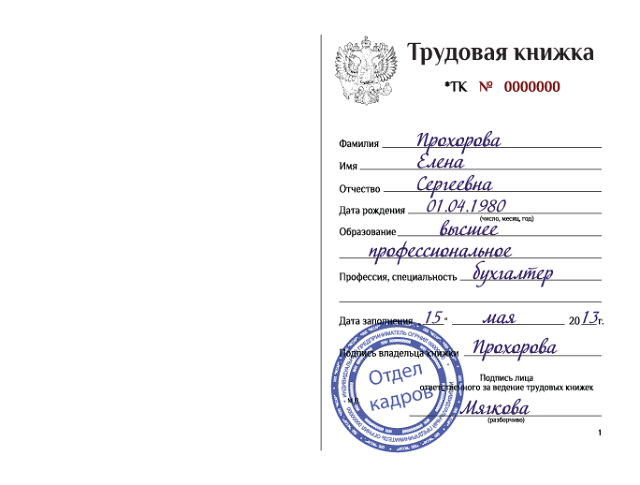 Используйте эту функцию для больших размеров выборки. Используйте эту функцию для больших размеров выборки. | 1 значение (0,5000) |
| Дезагрегировать | Возвращает все записи базовых данных источник.Чтобы дезагрегировать все показатели в представлении, выберите «Агрегировать показатели» в меню «Анализ» (чтобы снять флажок). Tableau позволяет просматривать данные в дезагрегированном виде (реляционном
только базы данных). Когда данные
дезагрегированы, вы можете просмотреть все отдельные строки вашего
источник данных. Например, обнаружив, что сумма продаж
для резинок стоит 14 600 долларов, вы можете увидеть распределение
отдельных сделок купли-продажи. Чтобы ответить на этот вопрос, вам нужно
для создания представления, отображающего отдельные строки данных.Это ты
необходимо дезагрегировать данные (см. Как дезагрегировать данные). Другой
способ взглянуть на дезагрегированные данные — просмотреть базовые данные
для всего или части представления. Дополнительные сведения см. в разделе Просмотр базовых данных. | 4 значения (1, 2, 2, 3) |
Вы также можете определить пользовательские агрегации, как описано в разделе Агрегированные функции в Tableau (ссылка открывается в новом окне). В зависимости в зависимости от типа представления данных, которое вы создаете, Tableau применит эти агрегации на соответствующем уровне детализации.Например, Tableau будет применяться агрегирование по отдельным элементам измерения (среднее значение доставки время в восточном регионе), все члены в данном измерении ( среднее время доставки в Восточном, Западном и Центральном регионах) или группы измерений (сумма продаж по всем регионам и по всем рынкам).
Задайте агрегирование по умолчанию для меры
Можно задать агрегацию по умолчанию для любой меры, которая не является вычисляемым полем, которое само содержит агрегацию, например AVG([Discount]) . Агрегация по умолчанию является предпочтительной.
расчет для суммирования непрерывного или дискретного поля. То
агрегирование по умолчанию автоматически используется при перетаскивании показателя в представление.
Агрегация по умолчанию является предпочтительной.
расчет для суммирования непрерывного или дискретного поля. То
агрегирование по умолчанию автоматически используется при перетаскивании показателя в представление.
Чтобы изменить агрегацию по умолчанию:
Щелкните правой кнопкой мыши (удерживая клавишу Control на Mac) меру на панели данных и выберите Свойства по умолчанию > Агрегация, а затем выберите один из параметров агрегации.
Примечание . Таблицу можно использовать для агрегирования показателей. только с реляционными источниками данных.Многомерные данные источники содержат только агрегированные данные.
Вы не можете установить агрегаты по умолчанию для опубликованных источников данных. Агрегирование по умолчанию задается при первоначальной публикации источника данных. Создайте локальную копию (ссылка откроется в новом окне) опубликованного источника данных, чтобы настроить агрегацию по умолчанию.
Как дезагрегировать данные
Всякий раз, когда вы добавляете показатель в представление, к нему по умолчанию применяется агрегация.Это значение по умолчанию контролируется параметром «Агрегированные показатели» в меню «Анализ».
Если вы решите, что хотите увидеть все метки в представлении с наиболее подробным уровнем детализации, вы можете дезагрегировать представление. Дезагрегирование ваших данных означает, что Tableau будет отображать отдельную отметку для каждого значения данных в каждой строке вашего источника данных.
Чтобы разбить все меры в представлении:
Если выбран параметр «Агрегировать показатели», Tableau попытается агрегировать показатели в представлении по умолчанию.Это означает, что он собирает значения отдельных строк из вашего источника данных в одно значение (которое становится одной меткой) с поправкой на уровень детализации в вашем представлении.
Различные агрегаты, доступные для меры, определяют способ сбора отдельных значений: они могут быть сложены (SUM), усреднены (AVG) или установлены на максимальное (MAX) или минимальное (MIN) значение из значений отдельных строк.
Полный список доступных агрегаций см. в списке предопределенных агрегаций в Tableau.
Уровень детализации определяется размерами в вашем представлении — сведения о концепции уровня детализации см. в разделе Как измерения влияют на уровень детализации в представлении.
Дезагрегация данных может быть полезна для анализа мер
которые вы можете захотеть использовать как независимо, так и зависимо в
Посмотреть. Например, вы можете анализировать результаты удовлетворенности продуктом.
опрос с указанием возраста участников по одной оси.Вы можете агрегировать
поле Возраст для определения среднего возраста участников или разбивки
данные, чтобы определить, в каком возрасте участники были наиболее удовлетворены
с продуктом.
Дезагрегирование данных может быть полезно при просмотре данных в виде точечной диаграммы. См. пример: диаграммы рассеяния, агрегирование и гранулярность.
Примечание. Если ваш источник данных очень большой, дезагрегация данных может привести к значительной производительности деградация.
Пример: точечные диаграммы, агрегирование и гранулярность
Если вы поместите одну меру на полку «Строки», а другую меру — на полку «Столбцы», вы попросите Tableau сравнить два числовых значения. Как правило, в таких случаях Tableau выбирает точечную диаграмму в качестве визуализации по умолчанию. Первоначальное представление, скорее всего, будет состоять из одной метки, показывающей сумму всех значений для двух мер.Это потому, что вам нужно увеличить уровень детализации в представлении.
Начать построение точечной диаграммы
Существуют различные способы добавления деталей к базовому точечному графику: вы можете использовать измерения для добавления деталей , вы можете добавить дополнительные показатели и/или измерения на полки строк и столбцов для создания нескольких точечных графиков с одной меткой в представлении , или вы можете дезагрегировать данные .И вы также можете использовать любую комбинацию этих параметров. В этом разделе рассматриваются эти альтернативы с использованием источника данных Sample-Superstore .
Кому создайте начальный вид, выполните следующие действия:
Поместите меру Sales на полку Columns.
Поместите показатель «Прибыль» на полку «Строки».

меры автоматически агрегируются в виде сумм. Агрегация по умолчанию (SUM) указаны в именах полей. Показанные значения во всплывающей подсказке показать сумму продаж и значений прибыли по каждой строке в источник данных.
Выполните следующие шаги, чтобы использовать измерения для добавления деталей в представление и дезагрегирования данных.
Использовать размеры для добавления детали
Выполните следующие действия, чтобы разработать представление точечной диаграммы, созданное выше, путем добавления измерений для отображения дополнительных уровней детализации.
Перетащите измерение категории раскрасить на карточке Метки.
Это разделяет данные на три метки — по одной для каждого элемента измерения — и кодирует метки с помощью цвета.

Перетащите измерение State в Detail на карточке Marks.
Теперь в представлении стало намного больше меток. Количество меток равно количеству различных состояний в источнике данных, умноженному на количество категорий.
Хотя больше оценок теперь отображается, меры по-прежнему агрегированы. Таким образом, независимо от того, есть ли в источнике данных одна строка, где Штат = Северная Дакота и Категория = Мебель, или 100 таких строк, результатом всегда будет одна метка.
Возможно, этот процесс развивает представление в направлении, которое вы считаете полезным, или, может быть, вы предпочитаете двигаться в другом направлении, например, добавляя к представлению измерение времени, вводя линии тренда или прогнозы. Вы сами решаете, какие вопросы задавать.
Вы сами решаете, какие вопросы задавать.
Попробуйте добавить больше полей в полки строк и столбцов
Вернитесь к исходному представлению с одной меткой и выполните следующие действия, чтобы разработать представление точечной диаграммы, добавив поля на полки «Строки» и «Столбцы».
Перетащите измерение State на полку Columns.
Даже если вы поместите Континент справа от СУММ(Продажи), Tableau переместит его влево от СУММ(Продажи). Это связано с тем, что вы не можете вставить размер в непрерывную ось. Вместо этого в представлении отображается отдельная ось для каждого элемента измерения.
Перетащите измерение сегмента на полку строк.

Теперь у вас есть представление, предоставляющее обзор продаж и прибыли по штатам и потребительским сегментам. Может быть интересно навести курсор на метки в представлении, чтобы увидеть данные всплывающей подсказки для различных сегментов:
Попробуйте дезагрегировать данные
Еще один способ изменить исходную диаграмму рассеяния с одной меткой, чтобы отобразить больше меток, — дезагрегировать данные.
Снимите флажок «Анализ» > «Агрегированные показатели». Если он уже выбран, один раз нажмите «Агрегировать показатели», чтобы отменить его выбор.
На самом деле вы дезагрегировали данные, потому что эта команда является переключателем, который был изначально выбран (присутствует галочка). Tableau агрегирует данные в вашем представлении по умолчанию.
Tableau агрегирует данные в вашем представлении по умолчанию.
Теперь вы видите много меток — по одной для каждой строки исходного источника данных:
При разукрупнении показателей вы больше не смотрите на среднее значение или сумму значений в строках источника данных.Вместо этого представление показывает метку для каждой строки в источнике данных. Дезагрегирование данных — это способ взглянуть на всю поверхность данных. Это быстрый способ понять форму ваших данных и выявить выбросы. В этом случае дезагрегированные данные показывают, что для многих строк данных существует постоянная связь между доходом от продаж и прибылью — на это указывает линия меток, выровненная под углом сорок пять градусов.
История именования тропических циклонов и устаревшие названия
История именования тропических циклонов и устаревшие названия
Причина для названия ураганов
Опыт показывает, что использование коротких отличительных имен в письменная, а также устная коммуникация быстрее и менее подвержена ошибкам чем старая, более громоздкая широта-долгота методы идентификации. Эти преимущества особенно
важно для обмена подробной информацией о шторме между
сотни широко разбросанных станций, береговых баз и кораблей в
море.
Эти преимущества особенно
важно для обмена подробной информацией о шторме между
сотни широко разбросанных станций, береговых баз и кораблей в
море.Использование легко запоминающихся имен значительно снижает путаницу когда двое и более в то же время происходят тропические штормы. Например, один ураган может медленно двигаться на запад в Мексиканском заливе, в то время как точно в то же время другой ураган может быстро двигаться на север вдоль побережье Атлантики. В прошлом возникла путаница и ложные слухи. когда сообщения о шторме, передаваемые радиостанциями, были ошибочно приняты за предупреждения относительно совершенно другого шторма, расположенного за сотни миль.
Могу ли я назвать тропический циклон своим именем?
История названий ураганов
За несколько сотен лет множество ураганов в Вест-Индии
были названы в честь дня святого, в который ураган
произошел. Иван Р. Таннехилл описывает в своей книге «Ураганы».
крупнейших тропических штормов в истории человечества и упоминает многие
ураганы имени святых.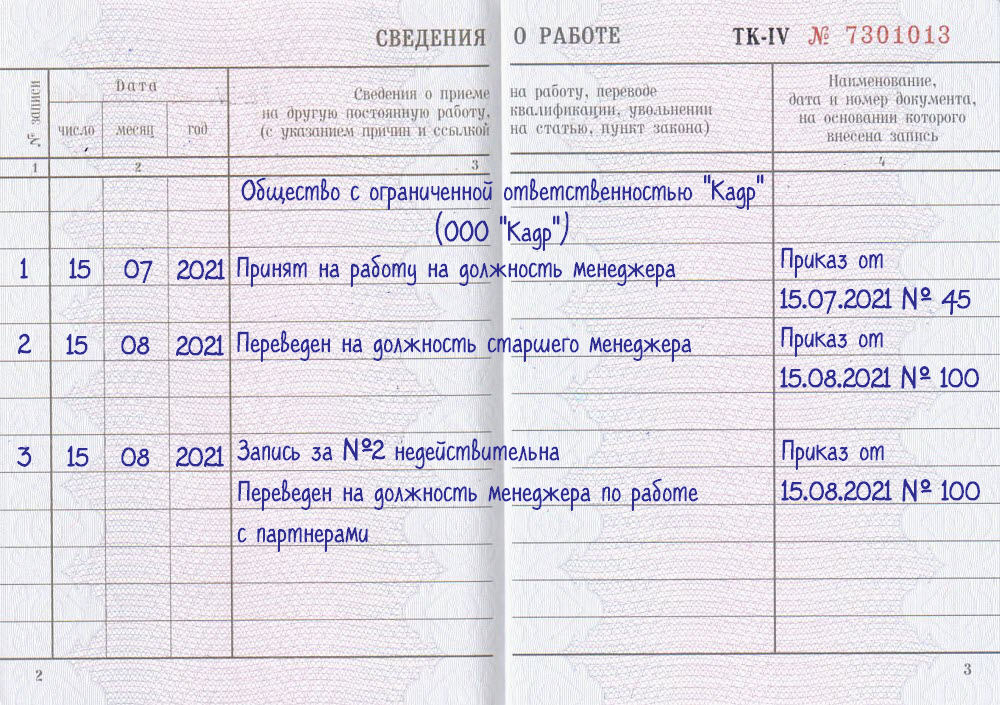 Например, был «Ураган
Санта-Ана», который с исключительной силой ударил по Пуэрто-Рико.
26 июля 1825 г., а также «Сан-Фелипе» (первый) и «Сан-Фелипе» (первый
второй), обрушившийся на Пуэрто-Рико 13 сентября как в 1876, так и в
1928 год.
Например, был «Ураган
Санта-Ана», который с исключительной силой ударил по Пуэрто-Рико.
26 июля 1825 г., а также «Сан-Фелипе» (первый) и «Сан-Фелипе» (первый
второй), обрушившийся на Пуэрто-Рико 13 сентября как в 1876, так и в
1928 год.
Таннехилл также рассказывает о Клементе Рэгге, австралийце. метеоролог, который начал давать женские имена тропическим штормам до конца 19 века.
Ранний пример использования женского имени для обозначения бури был в романе Джорджа Р. Стюарта «Буря», изданном Random Дом в 1941 году, и с тех пор снят Уолтом Диснеем. Во время мировой войны II эта практика получила широкое распространение в обсуждениях карт погоды. среди синоптиков, особенно метеорологов армии и флота которые рисовали движения бурь над широкими просторами Тихий океан.
В 1953 году Соединенные Штаты отказались от запутанной двухлетней
старый план назвать бури фонетической азбукой (Эйбл, Бейкер, Чарли)
когда был введен новый международный фонетический алфавит. Этот год,
Соединенные Штаты начали использовать женские имена для штормов.
Практика называть ураганы исключительно в честь женщин пришла к конец в 1978 году, когда мужские и женские имена были включены в Списки штормов в восточной части северной части Тихого океана. В 1979 году мужские и женские имена были включены в списки для Атлантики и Мексиканского залива.
Устаревшие названия ураганов с 1954 года
NHC не контролирует присвоение имен тропическим штормам. Вместо этого международным комитетом Всемирная метеорологическая организация.
Для атлантических ураганов есть список названий для каждого из шести лет.
Другими словами, один список повторяется каждые шесть лет. Единственный раз, когда есть
изменение, если шторм настолько смертелен или дорогостоящ, что будущее использование его
название другого шторма было бы неуместно по очевидным причинам
чувствительность.Если это произойдет, то на ежегодном собрании комитета
(вызывается в первую очередь для обсуждения многих других вопросов) оскорбительное имя
вычеркивается из списка, и вместо него выбирается другое имя.
Однако есть исключение из правила выхода на пенсию. До 1979 года, когда был составлен первый постоянный шестилетний список названий штормов, некоторые имена штормов просто больше не использовались. Например, в 1966 году «Папоротник» был заменили на «Фрида» без указания причины.
Ниже приведен список устаревших названий Атлантического океана, Карибского моря, и Мексиканский залив.Однако имеется большое количество разрушительных штормы, не включенные в этот список, потому что они произошли до урагана соглашение об именах было принято в 1950 году.
Могу ли я назвать тропический циклон своим именем?
вышедших из употребления атлантических имен к
году| 1954 Кэрол Хейзел Эдна | 1955 Конни Дайан Айон Джанет | 1956 | 1957 Одри | 1958 | 1959 | 1960 Донна | 1961 Карла Хэтти | ||
| 1962 | 1963 Флора | 1964 Клео Дора Хильда | 1965 Бетси | 1966 Инес | 1967 Беула | 1968 | 1969 Камилла | 1970 Селия | 1971 |
| 1972 Агнес | 1973 | 1974 Кармен Фифи | 1975 Элоиза | 1976 | 1977 Анита | 1978 Грета | 1979 Дэвид Фредерик | 1980 Аллен | 1981 |
| 1982 | 1983 Алисия | 1984 | 1985 Елена Глория | 1986 | 1987 | 1988 Гилберт Джоан | 1989 Хьюго | 1990 Диана Клаус | 1991 Боб |
| 1992 Андрей | 1993 | 1994 | 1995 Луис Мэрилин Опал Роксана | 1996 Сезар Фран Гортензия | 1997 | 1998 Жорж Митч | 1999 Флойд Ленни | 2000 Кит | 2001 Эллисон Айрис Мишель |
| 2002 Исидор Лили | 2003 Фабиан Изабель Хуан | 2004 Чарли Фрэнсис Иван Жанна | 2005 Деннис Катрина Рита Стэн Вильма | 2006 | 2007 Дин Феликс Ноэль | 2008 Густав Айк Палома | 2009 | 2010 Игорь Томаш | 2011 Айрин |
| 2012 Сэнди | 2013 Ингрид | 2014 | 2015 Эрика Хоакин | 2016 Мэтью Отто | 2017 Харви Ирма Мария Нейт | 2018 Флоренция Майкл | 2019 Дориан | 2020 Лаура Эта Йота | |
Алфавитный список вышедших из употребления атлантических названий
| Агнес | 1972 | |
| Alicia | 1983 | |
| Allen | 1980 | |
| Allison | 2001 | |
| Andrew | 1992 | |
| Анита | 1977 | |
| Одри | 1957 | |
| Бетси | 1965 | |
| Бьюла | 1967 | |
| Bob | 1991 | |
| Camille | 1969 | |
| Carla | 1961 | |
| Кармен | 1974 | |
| Кэрол | 1954 | |
| Селия | 1970 | |
| Сезар | 1996 | |
| Charley | 2004 | |
| Cleo | 1964 | |
| Конни | 1955 | |
| Дэвид | 1979 | |
| Дин | 2007 | |
| Dennis | 2005 | |
| Diana | 1990 | |
| Diane | 1955 | |
| Donna | 1960 | |
| Дора | 1964 | |
| Дориан | 2019 | |
| Эдна | 1954 | |
| Елена | 1985 | |
| Элоиза | 1975 | |
| Erika | 2015 | |
| Eta | 2020 | |
| Fabian | 2003 | |
| Felix | 2007 | |
| Фифи | 1974 | |
| Flora | 1963 | |
| Флоренция | 2018 | |
| Floyd | 1999 | |
| Fran | 1996 | |
| Frances | 2004 | |
| Фредерик | 1979 | |
| Жорж | 1998 | |
| Гилберт | 1988 | |
| Глория | 1985 | |
| Грета | 1978 | |
| Густав | 2008 | |
| Харви | 2017 | |
| Хэтти | 1961 | |
| Желто | 1954 | |
| Хильда | 1964 | |
| Гортензия | 1996 | |
| Hugo | 1989 | |
| Игорь | 2010 | |
| Ike | 2008 | |
| Inez | 1966 | |
| Ingrid | 2013 | |
| Ione | 1955 | |
| Йота | 2020 | |
| Irene | 2011 | |
| Iris 901 72 | 2001 | |
| Ирма | 2017 | |
| Isabel | 2003 | |
| Исидор | 2002 | |
| Иван | 2004 | |
| Janet | 1955 | |
| Жанна | 2004 | |
| Joan | 1988 | |
| Joaquin | 2015 | |
| Juan | 2003 | |
| Katrina | 2005 | |
| Keith | 2000 | |
| Клаус | 1990 | |
| Лаура | 2020 | |
| Lenny | 1999 | |
| Lili | 2002 | |
| Луис | 1995 | |
| Maria | 2017 | |
| Мэрилин | 1995 | |
| Matthew | 2016 | |
| Майкл | 2018 | |
| Мишель | 2001 | |
| Митч | 1998 | |
| Nate | 2017 | |
| Noel | 2007 | |
| Opal | 1995 | |
| Отто | 2016 | |
| Палома | 2008 | |
| Рита | 2005 | |
| Roxanne | 1995 | SANDY | 2012 | 2012 |
| 2010 | ||
| Wilma | 2005 |
Список альтернативных имен
В случае, если в Атлантическом бассейне за сезон возникает более двадцати одного названного тропического циклона,
или более двадцати четырех названных тропических циклонов в восточной части бассейна северной части Тихого океана, любые дополнительные штормы
будут брать названия из альтернативного списка названий, утвержденного ВМО для каждого бассейна. Это наименование
Конвенция была учреждена Программой по тропическим циклонам Всемирной метеорологической организации.
Это наименование
Конвенция была учреждена Программой по тропическим циклонам Всемирной метеорологической организации.
| Атлантический бассейн | Восточная часть Северо-Тихоокеанского бассейна |
|---|---|
| Adria Braylen Caridad Deshawn Emery Heath GEMMA Heath ISLA Jacobus Kenzie Lucio Kenzie Lucio Makayla Nolan Orlanda Pax Ronin Sophie Tayshaun Viviana | Айдан Bruna Кармело Даниэлла Esteban Flor Херардо Гедда Izzy Jacinta Kenito Luna Марина Nancy Ovidio Pia Rey Скайлар Teo Виолета Вильфредо Xinia Yariel Zoe |
Откуда берутся фамилии?
Нравится ли вам обществознание? Узнать о прошлом может быть очень весело. Приятно узнать о том, где мы были и как прошлое формирует будущее.
Приятно узнать о том, где мы были и как прошлое формирует будущее.
Конечно, бывает трудно запомнить много дат. Не говоря уже обо всех этих именах! Джордж Вашингтон. Элеонора Рузвельт. Амелия Эрхарт. Роза Паркс. Малкольм Икс.
Да, в истории наверняка много важных имен. Вы когда-нибудь останавливались и ЗАДАВАЛИСЬ, откуда взялись все эти имена? Возьмем, к примеру, фамилии — как вы получили свои? Возможно, это пришло от ваших родителей. Но откуда они это взяли? Если вы продолжаете прослеживать события в прошлом, ваша фамилия (или фамилия) должна была где-то начинаться, верно?
Конечно! На самом деле у людей не всегда были фамилии.Китай был одной из первых цивилизаций, использовавших фамилии. Сообщается, что люди там взяли фамилии более трех тысяч лет назад, чтобы улучшить свою перепись. На протяжении многих лет фамилии передавались по наследству от матерей. Однако сегодня большинство детей в Китае берут фамилию своего отца, как и дети в большинстве стран мира.
Фамилии появились в Европе позже. Их можно проследить до средневековья. В то время большинство европейцев жили в небольших деревнях, разделенных большими участками сельскохозяйственных угодий.Люди редко встречали выходцев из других областей. Все знали всех остальных, кто жил в их деревне, так что в фамилиях особой нужды не было.
Их можно проследить до средневековья. В то время большинство европейцев жили в небольших деревнях, разделенных большими участками сельскохозяйственных угодий.Люди редко встречали выходцев из других областей. Все знали всех остальных, кто жил в их деревне, так что в фамилиях особой нужды не было.
Однако со временем эти деревни и население росли. Люди стали больше путешествовать. Они торговали с другими местами. Вскоре им понадобился способ отличить людей с одинаковыми именами. Фамилии начинались как способ отделить одного «Джона» от другого «Джона».
европейских фамилии имели множество источников. Однако их можно разделить на четыре группы: отчественные, местные, профессиональные или статусные и прозвища.Первые фамилии были достаточно простыми. С годами они становились все более разнообразными и сложными.
Отчества идентифицируют людей как детей их отцов. Например, у отца по имени Ричард может быть дочь по имени Брук. Она могла бы стать известной как Брук Ричардс.
Точно так же отец по имени Джон мог усыновить сына по имени Стивен. Стивен, возможно, носил имя Стивен Джонсон. Это означало бы, что он был тем Стефаном, который был сыном Иоанна.
Местные фамилии определяют людей в зависимости от того, где они родились, жили или работали.Например, Сара Йорк, вероятно, была той Сарой, которая жила в городе Йорк. Местные названия также могут относиться к земельным особенностям. Теодор Андерхилл или Карен Этвуд, вероятно, получили свои имена от ссылок на холмы или леса рядом с тем местом, где они жили.
Профессиональные или статусные имена также были обычным явлением. Они были основаны на работе или социальном статусе. Андреа Бейкер, вероятно, была той Андреа в деревне, которая была пекарем. Роберт Найт мог выбрать свою фамилию, чтобы отразить его социальное положение как рыцаря.
Другие распространенные фамилии были основаны на прозвищах. Обычно это были слова, которые каким-то образом помогали описать человека. Они могли быть основаны на размере (длинный, низкий, маленький) или характеристике личности (толстый, суровый, веселый).
Многие из этих европейских фамилий попали в Соединенные Штаты во время колонизации. Сегодня некоторые американцы могут проследить свои фамилии вплоть до мест, откуда эмигрировали их семьи. Однако многие другие фамилии со временем были утеряны.
Это было особенно распространено, когда людей привозили из Африки для порабощения в Соединенных Штатах. Рабовладельцы часто лишали этих людей имени и фамилии. За поколениями порабощения их первоначальные фамилии были забыты.
После окончания рабства ранее порабощенные люди сами выбрали себе фамилии. Некоторые взяли имена своих бывших владельцев. Другие взяли фамилии важных деятелей американской истории или выбрали совершенно новые фамилии.Сегодня некоторые люди все еще выбирают себе фамилию. Они делают это, чтобы их имена соответствовали их личностям или убеждениям.
Откуда взялась ваша фамилия? Могло ли это быть занятием далеких предков? Может быть, это говорит вам, как выглядели ваши пра-пра-пра-пра-пра-бабушка и дедушка! Какой бы ни была ваша фамилия, за ней определенно стоит история. Покопайтесь и узнайте, что это такое!
Покопайтесь и узнайте, что это такое!
Рабочие листы-столбцы Книга, рабочий лист и основы столбцовРабочая книга Origin — это именуемое, перемещаемое, масштабное окно, которое обеспечивает основу для импорта, организации, анализа, преобразования, построения графиков и представления ваших данных.Ограничения, рабочие тетради
Некоторые ограничения рабочей книги, рабочего листа и столбцаОграничения, рабочая тетрадь
† > 255 листов требуется сохранить файл в формате, совместимом с Unicode (например,г. *.opju) формат файла. Форматы Unicode несовместимы с версиями Origin до Origin 2018. Именование книг, листов и столбцов Рабочие тетради, Именование
Именование книг
Рабочие листы, Именование
Именование рабочих листов
Столбцы, Именование
Именование столбцов
Рабочие тетрадиКниги Origin имеют широкие возможности настройки и могут быть сохранены с данными (например, Файл рабочей книги ) или без данных (например, Шаблон рабочей книги ). Поскольку их можно настроить для многих различных приложений, есть большая вероятность, что со временем вы соберете несколько пользовательских файлов. Диалоговое окно New Book удобно для организации и выбора этих файлов для использования. Новая книга и шаблоны книгЧтобы открыть диалоговое окно «Новая книга»:
Обозначение ячеек электронной таблицы (SCN)Книги Originподдерживают обозначение ячеек электронной таблицы ( SCN ). Обозначение ячеек электронных таблиц позволяет производить вычисления на уровне ячеек, знакомые пользователям электронных таблиц (подробнее см. ниже).
Рабочие листыДо Origin 2018 рабочая книга Origin могла содержать не более 255 рабочих листов. Теперь это число увеличено до 1024. Если в книге более 255 листов, вам нужно будет сохранить файл в одном из форматов, совместимых с Unicode (opju, oggu, otwu).
Лист имеет одно Имя , которое может содержать пробелы и специальные символы. При желании вы можете добавить метку и/или комментарий .
Свойства листа
Дополнительные сведения см. в разделе Диалоговое окно «Свойства рабочего листа». Управление листами с помощью диспетчера объектовИспользуйте команды контекстного меню диспетчера объектов для управления отображением содержимого рабочей книги:
Столбцы рабочего листа
Обозначения столбцов Как уже упоминалось, рабочий лист Обозначения столбцов (также известные как «Обозначения графиков») обычно определяют, как данные обрабатываются во время операций анализа и построения графиков.
Диалоговое окно свойств столбцаСвойства столбца рабочего листа Диалоговое окно Свойства столбца используется для настройки свойств столбца, включая…
Используйте вкладку Properties для редактирования столбца Short Name , если необходимо. Другие свойства — Длинное имя , Единицы и Комментарии — можно редактировать здесь или вводить непосредственно в ячейки строки метки столбца. Форматирование данных столбца Данные на рабочем листе Origin обрабатываются либо как текстовые , либо как числовые данные. В то время как отображение текстовых данных на листе довольно простое, отображение числовых данных является более сложным. Если не указано иное, все числа на листе хранятся внутри как числа с плавающей запятой и двойной точностью ( Double(8) ). Сюда входят дата и время, данные, отформатированные для отображения в градусах, минутах и секундах, или числа, отформатированные для отображения фиксированного количества десятичных цифр. Имея дело с числовыми данными, помните, что то, что вы видите на рабочем листе, является представлением числа, которое хранится внутри. Это важно по двум причинам:
Числовые форматы отображения
Форматы даты и времениПо умолчанию Origin сохраняет данные даты и времени как измененное значение дня по юлианскому календарю и использует это число для расчетов даты и времени.Однако обычно вы предпочитаете отображать это значение юлианского дня в более значимом формате даты и времени:
Цветовой форматПроисхождение 2021 представил новый столбец и ячейку Формат — Цвет .
Другие пользовательские форматы отображенияOrigin может отображать числовые значения на листе в различных пользовательских форматах. На этом рисунке показаны различные форматы, применяемые к одному и тому же набору числовых значений (столбец A(X) ). Ниже приведен пример списка некоторых поддерживаемых параметров пользовательского формата (это просто предварительно заполненный список, поставляемый с Origin 2019). Обратите внимание, что вы можете ввести пользовательские форматы непосредственно в список Custom Display , и они будут сохранены в этом списке. Существует много других вариантов формата. Дополнительные сведения см. в разделе Пользовательские числовые форматы .
Строки меток столбцов Рабочий лист Метка столбца RowsColumn Label Rows, Worksheet
В строках меток столбцов хранятся метаданные — данные, которые используются для описания других данных. Информация о строке метки столбца часто используется в операциях построения графика (например,г. рабочий лист Длинные имена , используемые в качестве текста легенды графика или заголовков осей). Строка F(x)= используется при выполнении математических операций над столбцами данных (см. ниже). Данные, хранящиеся в строках определяемого пользователем параметра , могут использоваться для маркировки или группировки наборов данных при построении графиков, обработке данных, статистическом анализе или математических операциях (см. Учебник 2 ниже).
Управление отображением строк меток столбцовОтображение (отображение или скрытие) строк меток столбцов управляется командами контекстного меню:
Существует также мини-панель инструментов строки метки столбца рабочего листа для управления строками метки. Используйте его, чтобы сделать такие вещи, как скрыть выбранные строки метки, включить форматированный текст или изменить порядок строк метки. Представление списка столбцовOrigin 2019 представил новый режим просмотра рабочего листа под названием Представление списка столбцов , который представляет собой транспонированное представление метаданных строки метки столбца.Это представление потенциально полезно, если на ваших листах много строк метаданных, и вы хотите сосредоточиться на каком-то конкретном аспекте этих метаданных. При активном рабочем листе выберите View: Column List View или нажмите Ctrl + W . Кроме того, вы можете применить фильтр данных к метаданным в представлении списка столбцов. Когда вы вернетесь к стандартному представлению рабочего листа (снимите отметку рядом с Вид: Представление списка столбцов ), на листе будут отображаться только данные, связанные с отфильтрованными метаданными.
Спарклайны Числовые данные, хранящиеся в столбце, будут графически отображаться в заголовке столбца в специальной строке метки, называемой Sparklines .SparklineSparklines по умолчанию представляет собой небольшой линейный график данных в столбце, отображаемый как зависимая переменная (Y) по отношению к номеру строки или связанному столбцу X как независимой переменной (X). При импорте данных Origin по умолчанию отображает спарклайны, если количество столбцов меньше 50.
Организатор рабочих тетрадейОрганизатор рабочих тетрадей Как уже упоминалось, рабочая книга обычно хранит метаданные, некоторые из которых видны в строках меток столбцов. Другие метаданные могут быть скрыты в книге. Такие скрытые метаданные могут включать такие вещи, как путь и имя файла импорта, дату и время импорта данных, информацию заголовка файла, не записанную в строки метки столбца, имена и значения переменных и т. д.Эти скрытые метаданные можно просмотреть на панели Workbook Organizer . Чтобы отобразить панель органайзера книги, щелкните правой кнопкой мыши строку заголовка книги и выберите Показать органайзер (обратите внимание, что это действие включает или выключает панель). Организатор предоставляет древовидный список метаданных, хранящихся в конкретной книге. Управление книгами с помощью мини-панелей инструментов Ряд общих свойств уровня книги, листа, столбца и ячейки можно установить или включить/выключить с помощью кнопки Мини-панели инструментов .
Найти и заменить в рабочих листах
Простые утилиты для заполнения столбцов данными Наборы данных, Создание
Origin предоставляет несколько утилит для заполнения диапазона рабочего листа или столбца данными.Самый простой из них использует команду меню для заполнения столбца рабочего листа либо номерами индексов строк , либо однородными случайными числами , либо обычными случайными числами . Это полезно для создания быстрых наборов данных для тестирования и опробования других функций Origin. Эти простые процедуры создают набор данных в предварительно выбранном диапазоне рабочего листа или столбцах:
Чтобы использовать автозаполнение до , расширьте шаблон данных в диапазоне ячеек (только числовые данные):
col(1)={0:0.01:4*pi};
столбец (2) = грех (столбец (1)); Установка значений столбцаЗначения столбца, настройка Установить значения столбца, рабочий лист Рабочие листы, установка значений столбцов
Диалоговое окно Set Values используется для настройки математического выражения, которое создает или преобразует один или несколько столбцов данных рабочего листа. Диалоговое окно включает строку меню, элемент управления, используемый для определения выходного диапазона, инструмент для поиска и вставки функций LabTalk в ваше выражение, поле формулы столбца, используемое для определения однострочного математического выражения, панель Before Formula Scripts ( необязательное использование), предназначенный для предварительной обработки данных и определения переменных, используемых в вашем однострочном выражении, а для пользователей Python — вкладка Функция Python для определения и использования функций Python, которые также можно использовать в ваших выражениях. Начиная с Origin 2017, поле формулы столбца (верхнее поле) в Set Values поддерживает упрощенное обозначение ячеек электронной таблицы , подобное используемому в MS Excel и Google Sheets. Ячейка адресуется с использованием краткого имени столбца + номера индекса строки (например, первая ячейка в столбце A, ранее представленная как «col(A)[1]», теперь просто «A1»). В новых книгах запись ячеек электронной таблицы включена по умолчанию. Обозначение ячеек электронной таблицы может использоваться только при определении формулы столбца.Его нельзя использовать на панели «Установить значения» «Перед сценариями формул» , а также в сценариях LabTalk. Обратите внимание, что «старые» обозначения столбцов и ячеек будут работать в режиме электронной таблицы, поэтому, если вы опытный пользователь и предпочитаете использовать старые обозначения, вы можете ввести их, как обычно. Введение в синтаксис обозначения ячеек электронной таблицы, а также сравнение со «старыми» методами см. Чтобы открыть диалоговое окно Set Values для одного столбца:
Команды меню установки значений
Строка метки столбца рабочего листа «F(x)=»Для простых выражений можно использовать строку F(x)= для установки значений столбца.Любое выражение, которое вы вводите здесь, напрямую вводится в диалоговое окно Set Values и наоборот . Обратите внимание, что упрощенное обозначение ячеек электронной таблицы, которое работает в поле формулы в Set Values, также работает в F(x)= :
Учебные пособия по установке значений столбца
Установка значений ячеек Начиная с версии 2018, Origin поддерживает выражения на уровне ячеек, аналогичные тем, которые используются программами для работы с электронными таблицами.
Бар ФормулаПри создании формул ячеек или формул столбцов с использованием F(x)= панель формул упрощает поиск и вставку функций, выбор диапазонов ячеек, а также просмотр и редактирование выражений, особенно длинных выражений, которые превышают ширину ячейки.
Учебные пособия по установке значений ячеек
Именование диапазонов данныхНачиная с Происхождение 2022 , вы можете присвоить имя диапазону данных рабочего листа и использовать это имя в формулах ячеек или формулах столбцов, а также определить опорные линии на графиках.
Обработка данных рабочего листа Origin предоставляет ряд утилит для управления данными рабочего листа. Большинство из них находятся в меню Worksheet , а некоторые — в меню Edit , Column или Analysis (обратите внимание, что рабочий лист должен быть активен).Некоторые утилиты доступны из контекстного меню: выберите свои данные и щелкните правой кнопкой мыши. Условное форматирование данных листаВ дополнение к вышеперечисленным утилитам для работы с данными рабочего листа рабочий лист Origin поддерживает условное форматирование . Условное форматирование имеет три режима:
Управление условным форматированием на активном листе с помощью диспетчера условного форматирования . Рабочие тетради для анализа и отчетностиШаблоны анализа Шаблоны, Анализ Графики, встраивание в рабочие листы Помимо текстовых и числовых данных, рабочая тетрадь может содержать различные другие типы информации — изображения, графики, заметки и матрицы; ссылки на значения ячеек в других книгах, переменные проекта, документы или веб-страницы; Кроме того, вы можете импортировать метаданные файлов, переменные и скрипты, что делает рабочую книгу гибким средством для сбора исследовательских данных или создания пользовательских отчетов. Кроме того, как мы увидим, рабочая книга может «хранить» сложную последовательность операций анализа — например, применение фильтра данных плюс операцию подбора отфильтрованных данных в сочетании с настраиваемым графиком результатов. — во что — то , что мы называем шаблоном анализа . Одним из привлекательных вариантов для создания отчетов (есть и другие — см. PDF-файл .Это делается путем запуска анализа, генерирующего выходные данные, в Origin, затем связывания ключевых результатов с закладками в шаблоне Word и, наконец, сохранения рабочей книги в качестве шаблона анализа. Чтобы создать отчет, вы открываете инструмент Batch Processing , указываете на шаблон анализа и шаблон Word, запускаете пакетный процесс и создаете отчеты. | |||
2 | Другой вариант для создания отчетов является создание HTML-отчетов Использование окна Origin’s Notes .Окно Notes может ссылаться на графики, ячейки рабочего листа и т. |
Вы можете вставлять примечания в ячейку листа и отображать содержимое при наведении курсора. Заметки можно редактировать в окне заметок, выбрав ячейку и нажав кнопку Открыть в окне заметок на мини-панели инструментов. |
Темы для дополнительной литературы
Книг // Письменная лаборатория Purdue
MLA Works Цитируемая страница: Книги
Сводка:
СтильMLA (Modern Language Association) чаще всего используется для написания статей и цитирования источников в области гуманитарных и гуманитарных наук.Этот ресурс, обновленный с учетом Справочника MLA (9 th ed.), предлагает примеры для общего формата исследовательских работ MLA, цитирования в тексте, примечаний/сносок и страницы «Процитированные работы».
При сборе книжных источников обязательно обратите внимание на следующие библиографические элементы: имя(а) автора, других участников, таких как переводчики или редакторы, название книги, выпуски книги, дату публикации, издательство, и нумерация страниц.
В 8-м -м -м издании справочника MLA приоритет отдается принципам, а не предписывающей практике.По сути, писателю нужно будет отметить основные элементы в каждом источнике, такие как автор, название и т. д., а затем отсортировать их в общем формате. Таким образом, используя эту методологию, автор сможет цитировать любой источник, независимо от того, включен ли он в этот список.
Обратите внимание на следующие изменения в новой редакции:
- Запятые используются вместо точек между издателем, датой публикации и нумерацией страниц.
- Среда больше не нужна. Контейнеры
- теперь являются частью процесса MLA.Запятые следует использовать после названий контейнеров. DOI
- следует использовать вместо URL-адресов, когда они доступны.
- Используйте термин «Доступ» вместо указания даты или аббревиатуры «n.d.»
Ниже приведен общий формат для любого цитирования:
Автор. Заголовок. Название контейнера (не указывайте контейнер для отдельных книг, например романов), Другие участники (переводчики или редакторы), Версия (издание), Номер (том и/или №), Издатель, Дата публикации, Местонахождение (страницы, абзацы) URL или DOI).2 nd Название контейнера, Другие участники, Версия, Номер, Издатель, Дата публикации, Местоположение, Дата доступа (если применимо).
Базовый книжный формат
Имя автора или книга с одним именем автора отображается в формате фамилия-имя. Базовая форма для цитирования книги:
Фамилия, Имя. Название книги . Город издания, издательство, дата издания.
* Примечание: Город издания следует использовать только в том случае, если книга была опубликована до 1900 года, если у издателя есть офисы более чем в одной стране или если издатель неизвестен в Северной Америке.
Книга с одним автором
Глейк, Джеймс. Хаос: создание новой науки . Пингвин, 1987.
Хенли, Патрисия. Дом колибри . МакМюррей, 1999.
Книга с несколькими авторами
Если у книги два автора, расположите авторов так же, как они представлены в книге. Начните с перечисления имени, которое появляется в книге, в формате фамилия-имя; последующие имена авторов появляются в обычном порядке (формат имени и фамилии).
Гиллеспи, Паула и Нил Лернер. Руководство Аллина и Бэкона по взаимному обучению . Аллин и Бэкон, 2000.
Если авторов три или более, укажите только первого автора, за которым следует фраза et al. (латинское «и другие») вместо имен последующих авторов. (Обратите внимание, что после «al» в «et al.» есть точка. Также обратите внимание, что после «et» в «et al.» никогда не ставится точка).
Высоцки, Энн Фрэнсис и др. Написание новых медиа: теория и приложения для расширения преподавания композиции .Штат Юта, UP, 2004.
Две или более книг одного автора
Список работает в алфавитном порядке по названию. (Не забывайте игнорировать такие статьи, как A, An и The.) Укажите имя автора в формате фамилии и имени только для первой записи. Для каждой последующей записи того же автора используйте три дефиса и точку.
Палмер, Уильям Дж. Диккенс и новый историзм . Сент-Мартинс, 1997.
—. Фильмы восьмидесятых: социальная история .Южный Иллинойс, UP, 1993.
Книга корпоративного автора или организации
Корпоративный автор может включать комиссию, комитет, государственное учреждение или группу, отдельные члены которой не указаны на титульном листе.
Перечислите имена корпоративных авторов в том месте, где имя автора обычно появляется в начале записи.
Американская ассоциация аллергологов. Аллергия у детей . Рэндом Хаус, 1998.
Если автор и издатель совпадают, пропустите автора и сначала укажите название.Затем укажите корпоративного автора только как издателя.
Справедливое жилье — Справедливое кредитование. Закон и бизнес Аспен, 1985.
Книга без автора
Список по названию книги. Включите эти записи в алфавитном порядке, как если бы вы работали с работами, которые включают имя автора. Например, следующая запись может появиться между записями произведений, написанных Дином, Шоном и Форсайтом, Джонатаном.
Энциклопедия Индианы . Сомерсет, 1993 год.
Помните, что для цитирования в тексте (в скобках) книги без автора необходимо указать название работы в сигнальной фразе и номер страницы в скобках. Вы также можете использовать сокращенную версию названия книги с номером страницы. Дополнительные сведения см. в разделе «Цитирование в тексте для источников печати с неизвестным автором» книги «Цитирование в тексте: основы».
Переведенная книга
Если вы хотите подчеркнуть работу, а не переводчика, цитируйте, как любую другую книгу.Добавьте «перевел» и укажите имя (имена) переводчика (ов).
Фуко, Мишель. Безумие и цивилизация: история безумия в эпоху разума . Перевод Ричарда Ховарда, Vintage-Random House, 1988.
Если вы хотите сосредоточиться на переводе, укажите переводчика в качестве автора. Вместо имени автора указывается имя переводчика. За его или ее именем следует ярлык «переводчик». Если автор книги не указан в названии книги, укажите имя с пометкой «Автор» после названия книги и перед издателем.Обратите внимание, что этот тип цитирования встречается реже и должен использоваться только для статей или текстов, в которых перевод играет центральную роль.
Говард, Ричард, переводчик. Безумие и цивилизация: история безумия в эпоху разума . Мишель Фуко, Vintage-Random House, 1988.
Переизданная книга
Книги могут быть переизданы из-за популярности, не становясь новым изданием. Новые издания обычно представляют собой исправления оригинальной работы. Для книг, которые первоначально появились раньше и были переизданы позже, вставьте исходную дату публикации перед информацией о публикации.
Для книг, которые являются новыми изданиями (т. е. отличными от первого или других изданий книги), см. «Издание книги» ниже.
Батлер, Джудит. Гендерные проблемы . 1990. Рутледж, 1999.
Эрдрих, Луиза. Любовная медицина . 1984. Перенниал-Харпер, 1993.
Издание книги
В книгоиздании есть два типа изданий: книга, которая была опубликована более одного раза в разных изданиях, и книга, подготовленная кем-то, кроме автора (обычно редактором).
Последующее издание
Процитируйте книгу, как обычно, но добавьте номер издания после названия.
Кроули, Шэрон и Дебра Хоуи. Древняя риторика для современных студентов . 3-е изд., Пирсон, 2004.
.Работа, подготовленная редактором
Процитируйте книгу, как обычно, но добавьте редактора после названия с пометкой «отредактировано».
Бронте, Шарлотта. Джейн Эйр, под редакцией Маргарет Смит, Oxford UP, 1998.
Обратите внимание, что формат цитирования источников с важными участниками с ролями редактора соответствует тому же базовому шаблону:
…адаптировано Джоном Доу…
Наконец, в случае, если в источнике есть участник, который не может быть описан глаголом в прошедшем времени и словом «by» (например, «отредактировано»), вы можете вместо этого использовать существительное, за которым следует запятая, например так :
…приглашенный редактор, Джейн Смит…
Антология или сборник (например, сборник эссе)
Чтобы процитировать всю антологию или сборник, укажите редактора(ов), запятую и «редактор» или, если редакторов несколько, «редакторы».«Такого рода записи встречаются довольно редко. Если вы цитируете конкретное произведение из антологии или сборника (что встречается чаще), см. раздел «Работа в антологии, справочнике или сборнике» ниже.
Хилл, Чарльз А. и Маргерит Хелмерс, редакторы. Определение визуальной риторики . Лоуренс Эрлбаум Ассошиэйтс, 2004.
Петерсон, Нэнси Дж., редактор. Тони Моррисон: критические и теоретические подходы . Университет Джона Хопкинса, 1997.
Работа в антологии, справочнике или сборнике
Работы могут включать эссе в редактируемом сборнике или антологии или главу книги.Базовая форма для этого вида цитирования выглядит следующим образом:
Фамилия, Имя. «Название сочинения». Название сборника , отредактировано именем (именами) редактора, издателем, годом, диапазоном страниц записи.
Некоторые примеры:
Харрис, Мюриэль. «Поговори со мной: привлечение неохотных писателей». Руководство наставника: помощь писателям один на один , под редакцией Бена Рафота, Heinemann, 2000, стр. 24-34.
Суонсон, Гуннар. «Обучение графическому дизайну как гуманитарное искусство: дизайн и знания в университете и в реальном мире».'» Образование графического дизайнера , под редакцией Стивена Хеллера, Allworth Press, 1998, стр. 13-24.
Примечание о перекрестных ссылках на несколько элементов из одной антологии: если вы цитируете более одного эссе из одного и того же отредактированного сборника, MLA указывает, что вы можете делать перекрестные ссылки в своем списке цитируемых работ, чтобы не записывать информацию о публикации для каждого отдельного эссе. . Вам следует рассмотреть этот вариант, если у вас есть несколько ссылок из одного текста. Для этого включите отдельную запись для всей коллекции, указанной по имени редактора, как показано ниже:
.Роуз, Ширли К. и Ирвин Вайзер, редакторы. Администратор программы письма в роли исследователя . Хайнеманн, 1999.
Затем для каждого отдельного эссе из сборника укажите имя автора в формате фамилии, имени, название эссе, фамилию редактора и диапазон страниц:
Л’Эплаттенье, Барбара. «Оказавшись в прошлом: аргумент в пользу исторической работы над WPA». Роуз и Вайзер, стр. 131-40.
Пиплз, Тим. «Видение WPA с помощью постмодернистского картографирования». Роуз и Вайзер, стр.153-67.
Обратите внимание: при перекрестных ссылках в списке цитируемых работ следует соблюдать алфавитный порядок для всего списка.
Примеры стихотворения или рассказа :
Бернс, Роберт. «Красная, красная роза». 100 самых любимых стихов, под редакцией Филипа Смита, Довер, 1995, с. 26.
Кинкейд, Ямайка. «Девочка.» Старинная книга современных американских рассказов , отредактированная Тобиасом Вольфом, Vintage, 1994, стр. 306-07.
Если конкретное литературное произведение является частью собственной коллекции автора (у всех произведений один и тот же автор), то редактора для ссылки не будет:
Уитмен, Уолт.«Я пою электрическое тело». Избранные стихи, Дувр, 1991, стр. 12-19.
Картер, Анджела. «Невеста тигра». Сжигание ваших лодок: Сборник рассказов, Penguin, 1995, стр. 154-69.
Статья в справочнике (например, в энциклопедиях, словарях)
Для статей в энциклопедиях, словарях и других справочных изданиях указывайте название статьи, как и для любой другой работы в коллекции, но не указывайте информацию об издателе. Кроме того, если справочник организован в алфавитном порядке, как в большинстве случаев, не указывайте том или номер страницы статьи или пункта.
«Идеология». Словарь американского наследия. 3-е изд. 1997.
Многотомная работа
При цитировании только одного тома многотомного труда укажите номер тома после названия произведения или после редактора или переводчика произведения.
Квинтилиан. Институт Оратории . Перевод HE Butler, vol. 2, Loeb-Harvard UP, 1980.
При цитировании более чем одного тома многотомной работы следует указывать общее количество томов в работе.Кроме того, убедитесь, что в вашем цитировании в тексте указаны как номер тома, так и номер(а) страницы (см. «Цитирование многотомных работ» на нашем ресурсе цитирования в тексте).
Квинтилиан. Институт Оратории . Перевод Х. Э. Батлера, Loeb-Harvard UP, 1980. 4 тома.
Если у тома, который вы используете, есть собственное название, цитируйте книгу, не ссылаясь на другие тома, как если бы это была независимая публикация.
Черчилль, Уинстон С. Эпоха революции .Додд, 1957.
Введение, предисловие, предисловие или послесловие
При цитировании введения, предисловия, предисловия или послесловия пишите имя автора (авторов) цитируемого произведения. Затем дайте название цитируемой части, которое не должно быть выделено курсивом или заключено в кавычки; курсивом указать название работы и фамилию автора введения/предисловия/предисловия/послесловия. Завершите цитату подробностями публикации и диапазоном страниц.
Фаррелл, Томас Б. Введение. Нормы риторической культуры , Фаррелл, Йельский университет, 1993, стр. 1-13.
Если автор произведения отличается от автора всего произведения , то после слова «Автор» пишется полное имя автора основного произведения. Например, если бы вам нужно было процитировать введение Хью Далзила Дункана к книге Кеннета Бёрка «Постоянство и изменение», вы бы написали запись следующим образом:
Дункан, Хью Далзил.Введение. Постоянство и изменение: анатомия цели, Кеннета Берка, 1935, 3-е изд., Калифорнийский университет, П., 1984, стр. xiii-xliv.
Книга, изданная до 1900 года
Оригинальные экземпляры книг, изданных до 1900 года, обычно определяются по месту издания, а не по издателю. Если вы не используете более новое издание, укажите город издания там, где вы обычно указываете издателя.
Торо, Генри Дэвид. Экскурсии .Бостон, 1863 г.
Библия
Выделите курсивом «Библия» и укажите ту версию, которой пользуетесь. Помните, что ваша цитата в тексте (в скобках) должна включать название конкретного издания Библии, за которым следует аббревиатура книги, главы и стиха(ов). (См. Цитирование Библии в In-Text Citations: The Basics.)
Библия. Авторизованная версия King James , Oxford UP, 1998.
Библия. Новая оксфордская аннотированная версия , 3-е изд., Оксфорд, УП, 2001.
Библия Нового Иерусалима. Под редакцией Сьюзен Джонс, Doubleday, 1985.
Правительственная публикация
Укажите автора публикации, если автор указан. В противном случае начните с названия национального правительства, за которым следует агентство (включая любые подразделения или агентства), выступающее в качестве организационного автора. Для документов Конгресса обязательно укажите номер Конгресса и сессии, на которой было проведено слушание или была принята резолюция, а также номер отчета.Правительственные документы США обычно публикуются Государственной типографией.
США, Конгресс, Сенат, Комитет по энергетике и природным ресурсам. Слушание по геополитике нефти . Правительственная типография, 2007 г. 110-й Конгресс, 1-я сессия, отчет Сената 111-8.
США, Счетная палата правительства. Изменение климата: EPA и DOE должны сделать больше для поощрения прогресса в рамках двух добровольных программ . Государственная типография, 2006.
Брошюра
Укажите название и информацию об издании брошюры так же, как если бы вы цитировали книгу без автора. В брошюрах и рекламных материалах обычно фигурируют корпоративные авторы (комиссии, комитеты или другие группы, в которых не указываются имена отдельных членов группы). Если у брошюры, которую вы цитируете, нет автора, цитируйте, как указано ниже. Если у вашей брошюры есть автор или корпоративный автор, укажите имя автора (фамилия, формат имени) или корпоративного автора в том месте, где имя автора обычно появляется в начале записи.(См. также Книги корпоративного автора или организации выше.)
Женское здоровье: Проблемы пищеварительной системы . Американский колледж акушеров и гинекологов, 2006 г.
.Ваши права в рамках программ социального обеспечения штата Калифорния . Департамент социальных служб Калифорнии, 2007 г.
.Диссертации и магистерские диссертации
Диссертации и магистерские диссертации могут использоваться в качестве источников независимо от того, опубликованы они или нет. В отличие от предыдущих изданий, MLA 8 не устанавливает разницы в стиле для опубликованных и неопубликованных работ.
Основные элементы цитирования диссертации такие же, как и для книги: имя(а) автора, название (выделено курсивом) и дата публикации. Завершите указанием типа документа (например, «Кандидатская диссертация»). Учреждение, присуждающее степень, может быть указано перед типом документа (хотя это не обязательно). Если доступ к диссертации был получен через онлайн-репозиторий, включите ее в качестве второго контейнера после всех остальных элементов.
Бишоп, Карен Линн. Документирование институциональной идентичности: стратегическое письмо в комплексной кампании IUPUI . 2002. Университет Пердью, докторская диссертация.
Байл, Джеффри. Экология, феминизм и пересмотренная критическая риторика: к диалектическому партнерству . 2005. Университет Огайо, докторская диссертация.
Митчелл, Марк. Влияние событий, снижающих качество продукции, на стоимость фирменного капитала: данные авиакатастроф и отравлений тайленолом в 1982 году. 1987. Кандидатская диссертация. Диссертации и тезисы ProQuest.
Разделение имени и фамилии в Excel (Разделение имен с помощью формул)
Смотреть видео — Разделение имен в Excel (на имя, отчество и фамилию)
нарезка и нарезка текстовых данных.
Существует множество полезных формул и функций, которые можно использовать для работы с текстовыми данными в Excel.
Один из самых частых вопросов, которые мне задают при работе с текстовыми данными: « Как разделить имя и фамилию (или имя, отчество и фамилию) в Excel? ».
Есть несколько простых способов разделить имена в Excel. Выбранный вами метод будет зависеть от того, как структурированы ваши данные и от того, хотите ли вы, чтобы результат был статическим или динамическим.
Итак, давайте начнем и рассмотрим различные способы разделения имен в Excel.
Разделение имен с использованием текста в столбцы
Функция преобразования текста в столбцы в Excel позволяет быстро разбивать текстовые значения на отдельные ячейки в строке.
Например, предположим, что у вас есть набор данных, как показано ниже, и вы хотите разделить имя и фамилию и получить их в отдельных ячейках.
Ниже приведены шаги для разделения имени и фамилии с помощью функции «Текст в столбцы»:
- Выберите все имена в столбце (в данном примере A2:A10)
- Щелкните вкладку «Данные»
- В окне В группе «Инструменты данных» выберите параметр «Текст в столбцы».
- Внесите следующие изменения в мастер преобразования текста в столбцы:
- Шаг 1 из 3: выберите «С разделителями» (это позволяет использовать пробел в качестве разделителя) и нажмите «Далее»
- Шаг 2 из 3: выберите параметр «Пробел» и нажмите «Далее»
- Шаг 3 из 3: установите B2 в качестве ячейки назначения (иначе существующие данные будут перезаписаны)
- имена в столбце B и фамилии в столбце C).
Примечание. Если в ячейках уже есть какие-либо данные (те, в которых ожидается вывод текста в столбцы), Excel покажет вам предупреждение о том, что в ячейках уже есть некоторые данные. Вы можете перезаписать данные или отменить текст в столбцы и сначала удалить его вручную.
После этого вы можете удалить данные полного имени, если хотите.
Несколько моментов, которые следует знать при использовании функции «Текст в столбцы» для разделения имен и фамилий в Excel:
- Результат является статическим.Это означает, что если у вас есть новые данные или исходные данные имеют некоторые изменения, вам нужно сделать это снова, чтобы разделить имена.
- Если вам нужно только Имя или только Фамилия, вы можете пропустить ненужные столбцы на шаге 3 диалогового окна «Мастер преобразования текста в столбец». Для этого выберите столбец в предварительном просмотре, который вы хотите пропустить, а затем выберите параметр «Не импортировать столбец (пропустить)».
- Если вы не укажете ячейку назначения, функция «Текст в столбец» перезапишет текущий столбец
Параметр «Текст в столбцы» лучше всего подходит, когда у вас есть согласованные данные (например, все имена содержат только имя и фамилию или все имена иметь имя, отчество и фамилию).
В этом примере я показал вам, как разделить имена, в которых в качестве разделителя используется пробел. Если разделителем является запятая или комбинация запятой и пробела, вы все равно можете использовать те же шаги. В этом случае вы можете указать разделитель на шаге 2 из 3 мастера. Уже есть возможность использовать запятую в качестве разделителя, или вы можете выбрать опцию «Другое» и указать собственный разделитель.
Хотя текст в столбцы — это быстрый и эффективный способ разделения имен, он подходит только тогда, когда вы хотите, чтобы результат был статическим.Если у вас есть набор данных, который может расширяться или изменяться, вам лучше использовать формулы для разделения имен.
Разделение имени, отчества и фамилии с помощью формул
Формулы позволяют вам нарезать и нарезать текстовые данные и извлекать то, что вы хотите.
В этом разделе я расскажу о различных формулах, которые можно использовать для разделения данных имени (в зависимости от того, как структурированы ваши данные).
Ниже приведены три формулы, которые можно использовать для разделения имени, отчества и фамилии (подробно объясненные ниже в следующих разделах).
Формула для получения имени:
=ЛЕВАЯ(A2,ПОИСК(" ",A2)-1)Формула для получения отчества:
=СРЕДН(A2,ПОИСК(" ",A2)+ 1,ПОИСК(" ",ПОДСТАВИТЬ(A2," ","@",1))-ПОИСК(" ",A2))Формула для получения фамилии:
=ПРАВО(A15,LEN(A15) -SEARCH("@",SUBSTITUTE(A15," ","@",LEN(A15)-LEN(SUBSTITUTE(A15," ",""))))))Получить Имя
Предположим, у вас есть набор данных, как показано ниже, и вы хотите быстро разделить имя в одной ячейке и фамилию в одной ячейке.
Приведенная ниже формула даст вам имя:
=ЛЕВОЕ(A2,ПОИСК(" ",A2)-1)В приведенной выше формуле используется функция ПОИСК для получения позиции пробела между именем и фамилией. Затем функция LEFT использует этот номер пробела для извлечения всего текста перед ним.
Это довольно прямое использование извлечения части текстового значения. Поскольку все, что нам нужно сделать, это определить позицию первого пробела, не имеет значения, есть ли у имени отчество или нет.Приведенная выше формула будет работать просто отлично.
Теперь давайте немного углубимся в каждый пример.
Получить фамилию
Допустим, у вас есть тот же набор данных, и на этот раз вам нужно получить фамилию.
Приведенная ниже формула извлечет фамилию из приведенного выше набора данных:
=ПРАВО(A2,ДЛСТР(A2)-ПОИСК(" ",A2))Опять же, довольно просто.
На этот раз мы сначала находим позицию пробела, которая затем используется для определения количества символов, оставшихся после пробела (это будет фамилия).
Это достигается путем вычитания значения позиции символа пробела из общего количества символов в имени.
Затем этот номер используется в функции ПРАВИЛЬНО для извлечения всех этих символов справа от имени.
Хотя эта формула отлично работает, когда есть только имя и фамилия, она не будет работать, если у вас есть отчество. Это потому, что мы учитывали только один символ пробела (между именем и фамилией). Наличие отчества добавляет к имени больше пробелов.
Чтобы получить фамилию, если у вас также есть отчество, используйте следующую формулу:
=ПРАВО(A15,ДЛСТР(A15)-ПОИСК("@",ЗАМЕНИТЬ(A15," ","@", LEN(A15)-LEN(SUBSTITUTE(A15," ","")))))Теперь это стало немного сложно… не так ли?
Позвольте мне объяснить, как это работает.
Приведенная выше формула сначала находит общее количество пробелов в имени. Это делается путем получения длины имени с пробелом и без него, а затем вычитания имени без пробела из имени с пробелом.Это дает общее количество пробелов.
Затем функция ПОДСТАВИТЬ используется для замены последнего символа пробела символом «@» (можно использовать любой символ, который вряд ли будет частью имени).
После замены последнего символа пробела на символ @ можно легко найти положение этого символа @. Это делается с помощью функции ПОИСК.
Теперь все, что вам нужно сделать, это извлечь все символы справа от этого символа @.Это делается с помощью функции RIGHT.
Получить отчество
Предположим, у вас есть набор данных, как показано ниже, и вы хотите извлечь отчество.
Следующая формула сделает это:
=MID(A2,ПОИСК(" ",A2)+1,ПОИСК(" ",ЗАМЕНИТЬ(A2," ","@",1))-ПОИСК( " ",A2))В приведенной выше формуле используется функция MID, которая позволяет указать начальную позицию и количество символов, извлекаемых из этой позиции.
Исходное положение легко найти с помощью функции ПОИСК.
Трудная часть состоит в том, чтобы определить, сколько символов следует извлечь после этой начальной позиции. Чтобы получить это, вам нужно определить, сколько символов от начальной позиции до последнего символа пробела.
Это можно сделать, используя функцию ПОДСТАВИТЬ и заменив последний пробел символом «@». Как только это будет сделано, вы можете легко использовать функцию ПОИСК, чтобы найти положение этого последнего символа пробела.
Теперь, когда у вас есть начальная позиция и позиция последнего пробела, вы можете легко получить отчество с помощью функции MID.
Одним из преимуществ использования формулы для разделения имен является то, что результат является динамическим. Поэтому, если ваш набор данных расширяется и к нему добавляются новые имена, или если некоторые имена изменяются в исходном наборе данных, вам не нужно беспокоиться о полученных данных.
Разделение имен с помощью функции «Найти и заменить»
Мне нравится гибкость функции «Найти и заменить», поскольку в ней можно использовать подстановочные знаки.
Позвольте мне сначала объяснить, что такое подстановочный знак.
Подстановочный знак — это то, что можно использовать вместо любого текста. Например, вы можете использовать символ звездочки (*), и он будет представлять любое количество символов в Excel. Чтобы дать вам пример, если я хочу найти все имена, которые начинаются с алфавита A, я могу использовать A* в поиске и замене. Это найдет и выберет все ячейки, где имя начинается с A.
Если вам все еще не ясно, не волнуйтесь.Продолжайте читать, и следующие несколько примеров прояснят, что такое подстановочные знаки и как их использовать для быстрого разделения имен (или любых текстовых значений в Excel).
Во всех приведенных ниже примерах убедитесь, что вы создали резервную копию набора данных. Функция «Найти и заменить» изменяет данные, для которых она используется. Лучше всего сначала скопировать и вставить данные, а затем использовать функцию «Найти и заменить» в скопированном наборе данных.
Получить имя
Предположим, у вас есть набор данных, как показано ниже, и вы хотите получить только имя.
Ниже приведены шаги для этого:
- Скопируйте данные имени в столбце A и вставьте их в столбец B.
- Выбрав данные в столбце B, щелкните вкладку «Главная». нажмите «Найти и выбрать».
- Нажмите «Заменить». Откроется диалоговое окно «Найти и заменить».
- В диалоговом окне «Найти и заменить» введите следующее:
- Найти: * (символ пробела, за которым следует символ звездочки)
- Заменить на: оставьте это поле пустым
- Нажмите «Заменить все».
Приведенные выше шаги дадут вам имя и удалит все после имени.
Это работает, даже если у вас есть имена с отчеством.
Совет профессионала : сочетание клавиш для открытия диалогового окна «Найти и заменить» — Control + H (удерживая клавишу Control, а затем нажмите клавишу H).
Получить фамилию
Предположим, у вас есть набор данных, как показано ниже, и вы хотите получить только фамилию.
Ниже приведены шаги для этого:
- Скопируйте данные имени в столбце A и вставьте их в столбец B.
- Выбрав данные в столбце B, щелкните вкладку «Главная». Найти и выбрать.
- Нажмите «Заменить». Откроется диалоговое окно «Найти и заменить».
- В диалоговом окне «Найти и заменить» введите следующее:
- Что найти: * (символ звездочки, за которым следует пробел)
- Заменить на: оставьте поле пустым
- Нажмите «Заменить все».
Приведенные выше шаги дадут вам фамилию и удалит все до имени.
Это работает, даже если у вас есть имена с отчеством.
Удалить отчество
Если вы хотите избавиться только от отчества и иметь только имя и фамилию, вы можете сделать это с помощью функции «Найти и заменить».
Предположим, у вас есть набор данных, как показано ниже, и вы хотите удалить из него отчество.
Ниже приведены шаги для этого:
- Скопируйте данные имени в столбце A и вставьте их в столбец B.
- Выбрав данные в столбце B, щелкните вкладку «Главная».
- В группе «Редактирование» нажмите «Найти и выбрать».
- Нажмите «Заменить». Откроется диалоговое окно «Найти и заменить».
- В диалоговом окне «Найти и заменить» введите следующее:
- Что найти: * (пробел, за которым следует символ звездочки, за которым следует пробел)
- Заменить на: (просто поставьте здесь пробел)
- Нажмите «Заменить все».
Вышеуказанные шаги удалят отчество из полного имени. В случае, если некоторые имена не имеют отчества, они не будут изменены.
Разделение имен с использованием флэш-заполнения
Мгновенное заполнение было введено в Excel 2013 и упрощает изменение или очистку набора текстовых данных.
И когда дело доходит до разделения данных имен, это прямо в переулке Flash Fill.
Самое важное, что нужно знать при использовании мгновенной заливки, это то, что необходим шаблон, который можно идентифицировать мгновенной заливкой.Как только он определит шаблон, он легко поможет вам разделить имена в Excel (вы получите больше ясности, когда просмотрите несколько примеров ниже).
Получить имя или фамилию из полного имени
Предположим, у вас есть набор данных, как показано ниже, и вы хотите получить только имя.
- В соседней ячейке вручную введите имя из полного имени. В этом примере я бы набрал Рика.
- Во второй ячейке вручную введите первое имя из имени соседней ячейки.Пока вы печатаете, вы увидите, что Flash Fill автоматически покажет вам список имен (серым цветом).
- Когда вы увидите имена, выделенные серым цветом, быстро просмотрите их, чтобы убедиться, что они отображаются правильно. Если они верны, нажмите клавишу ввода, и Flash Fill автоматически заполнит остальные ячейки первым именем.
Flash Fill нужно, чтобы вы задали ему шаблон, которому он может следовать при предоставлении вам измененных данных. В нашем примере, когда вы вводите имя в первую ячейку, Flash Fill не может определить шаблон.
Но как только вы начинаете вводить Имя во второй ячейке, Flash Fill понимает шаблон и показывает вам некоторые предложения. Если предложение верное, просто нажмите клавишу ввода.
А если не правильно, то можно попробовать ввести вручную еще несколько ячеек и проверить, умеет ли Flash Fill распознавать шаблон или нет.
Иногда вы можете не видеть шаблон в сером цвете (как показано на шаге 2 выше). Если это так, выполните следующие шаги, чтобы получить результат быстрого заполнения:
- Введите текст вручную в две ячейки.
- Выберите обе эти ячейки
- Наведите курсор на нижнюю правую часть выделения. Вы заметите, что курсор изменится на значок плюса
- Дважды щелкните по нему (левая клавиша мыши). Это заполнит все ячейки. На данный момент результаты, скорее всего, неверны и не соответствуют вашим ожиданиям.
- В правом нижнем углу результирующих данных вы увидите небольшой значок автозаполнения. Нажмите на этот значок автозаполнения
- Нажмите на мгновенное заполнение
Приведенные выше шаги дадут вам результат мгновенного заполнения (на основе полученного шаблона).
Вы также можете использовать Flash Fill, чтобы получить фамилию или отчество. В первых двух ячейках введите фамилию (или отчество), и Flash Fill сможет понять шаблон
Изменение имени с помощью Flash Fill
Flash Fill — это интеллектуальный инструмент, который также может расшифровать немного сложный шаблон.
Например, предположим, что у вас есть набор данных, как показано ниже, и вы хотите изменить порядок имени с Рик Новак на Новак, Рик (где сначала идет фамилия, затем запятая, а затем имя).
Ниже приведены шаги для этого:
- В соседней ячейке вручную введите Novak, Rick
- Во второй ячейке вручную введите Connor, Susan . Пока вы печатаете, вы увидите, что Flash Fill покажет вам список имен в том же формате (серым цветом).
- Когда вы увидите имена, выделенные серым цветом, быстро просмотрите их, чтобы убедиться, что они отображаются правильно. Если они верны, нажмите клавишу ввода, и Flash Fill автоматически заполнит остальные ячейки именами в том же формате.
Удалить отчество (или просто получить отчество)
Вы также можете использовать мгновенное заполнение, чтобы избавиться от отчества или получить только отчество.
Например, предположим, что у вас есть набор данных, как показано ниже, и вы хотите получить только имя и фамилию, а не отчество.
Ниже приведены шаги для этого:
- В соседней ячейке вручную введите Rick Novak
- Во второй ячейке вручную введите Susan Connor .Пока вы печатаете, вы увидите, что Flash Fill покажет вам список имен в том же формате (серым цветом).
- Когда вы увидите имена, выделенные серым цветом, быстро просмотрите их, чтобы убедиться, что они отображаются правильно. Если они верны, нажмите клавишу ввода, и Flash Fill автоматически заполнит остальные ячейки именами без отчества.
Аналогичным образом, если вы хотите получить только отчества, введите отчество в первые две ячейки и используйте «Быстрое заполнение», чтобы получить отчество из всех оставшихся имен.


 Он может вносить изменения в любой раздел книжки по заявлению сотрудника — это делает ответственное лицо: кадровик, бухгалтер или предприниматель. Работник не обязан обращаться к прежнему работодателю за правками, тем более что порой это невозможно. Подтвердить исправления нужно документом, соответствующим ситуации: решением суда, справкой из архива и др.
Он может вносить изменения в любой раздел книжки по заявлению сотрудника — это делает ответственное лицо: кадровик, бухгалтер или предприниматель. Работник не обязан обращаться к прежнему работодателю за правками, тем более что порой это невозможно. Подтвердить исправления нужно документом, соответствующим ситуации: решением суда, справкой из архива и др.
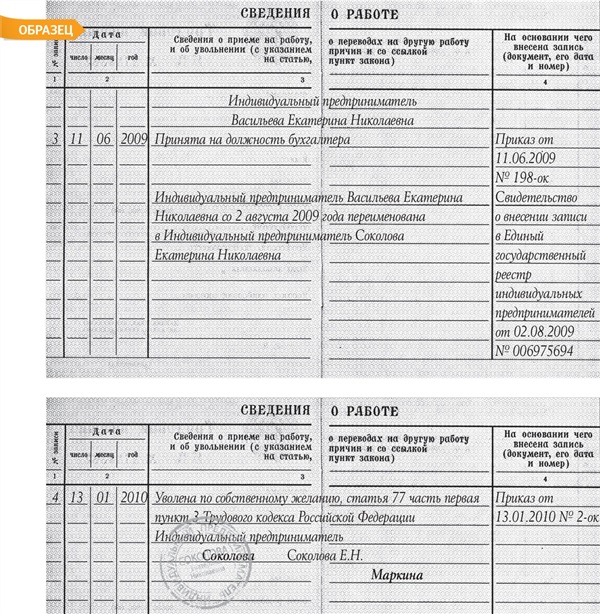 . .
. .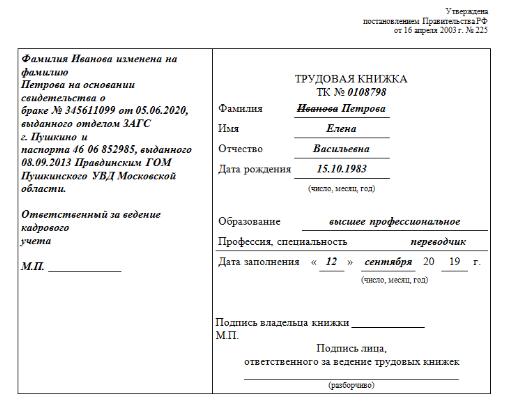 ЛОТТИ звали медсестру до меня, поэтому они просто сохранили то же имя. Меня называли этим именем все время, пока я был с Морроу. . . .
ЛОТТИ звали медсестру до меня, поэтому они просто сохранили то же имя. Меня называли этим именем все время, пока я был с Морроу. . . .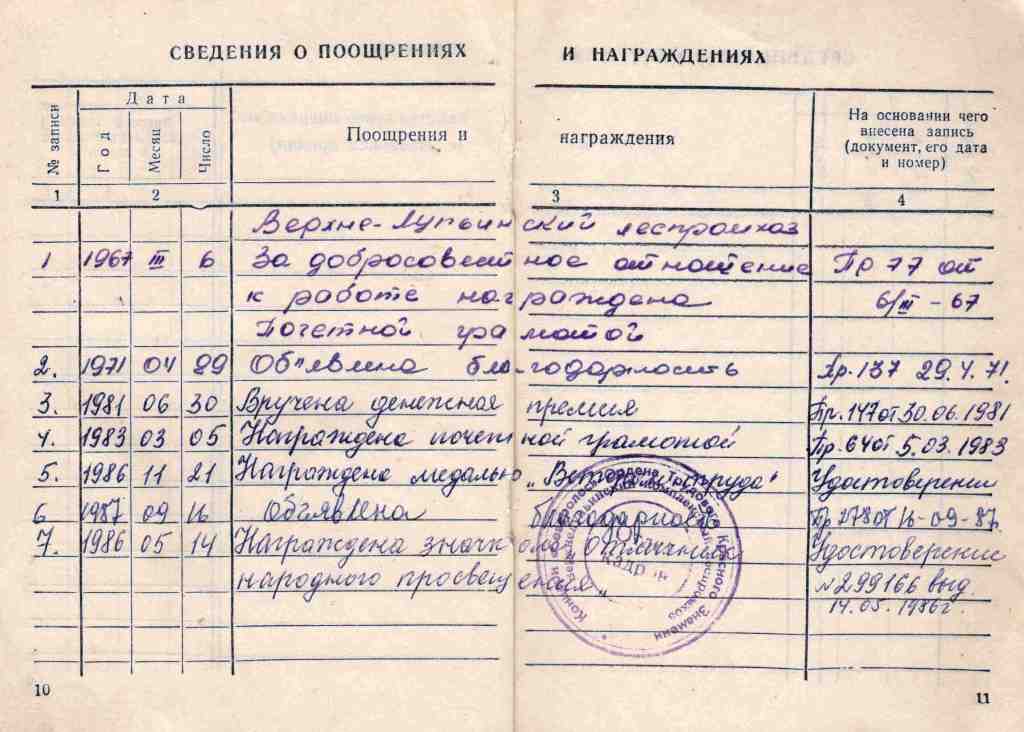 Мне было всего три года, когда она умерла. Нет, я не знаю, кому она принадлежала до того, как ее привезли из Вирджинии в Кентукки. 3
Мне было всего три года, когда она умерла. Нет, я не знаю, кому она принадлежала до того, как ее привезли из Вирджинии в Кентукки. 3 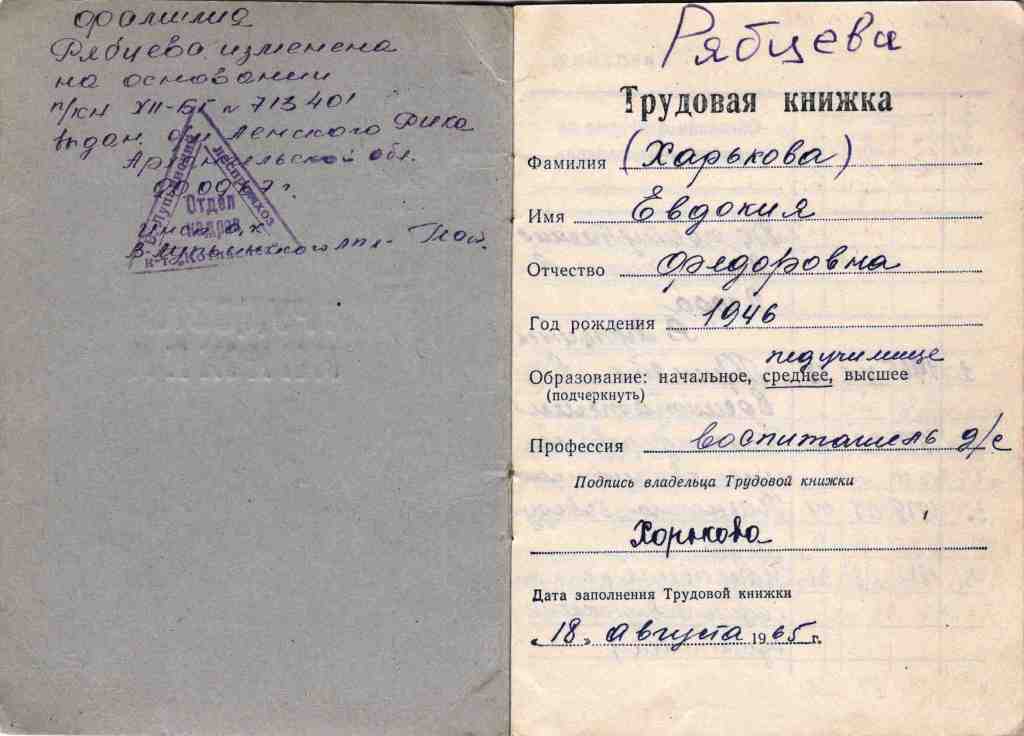
 Нулевые значения игнорируются во всех случаях.
Нулевые значения игнорируются во всех случаях.

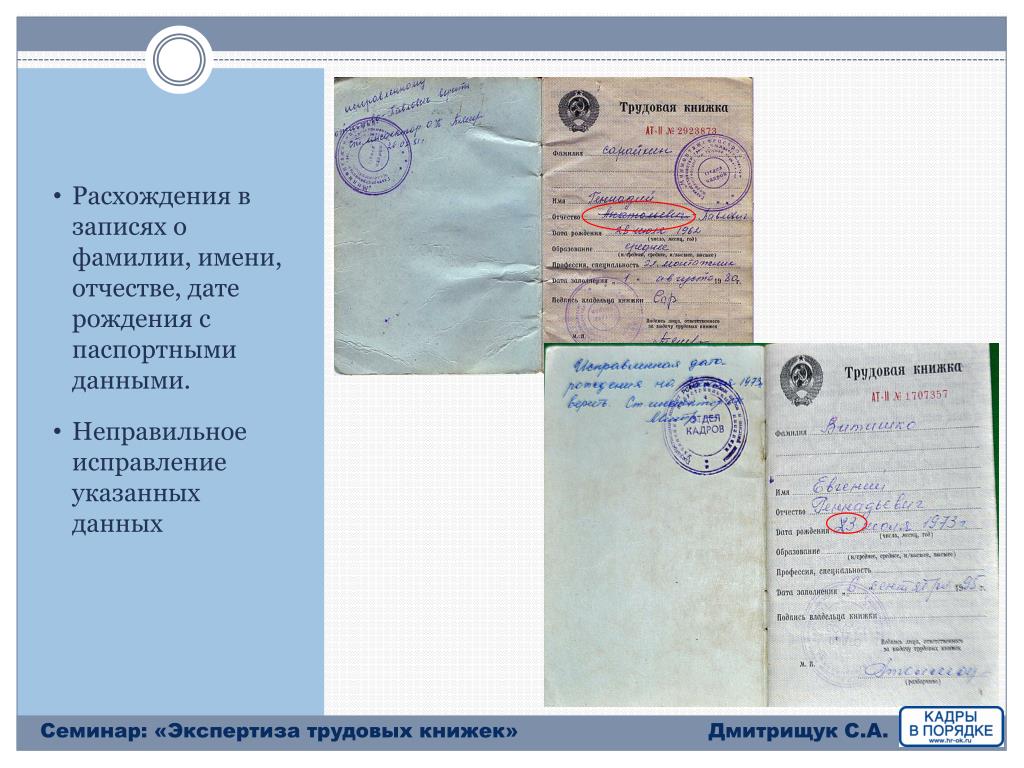

 д.
д. Origin использует короткое имя для внутренних операций.
Origin использует короткое имя для внутренних операций.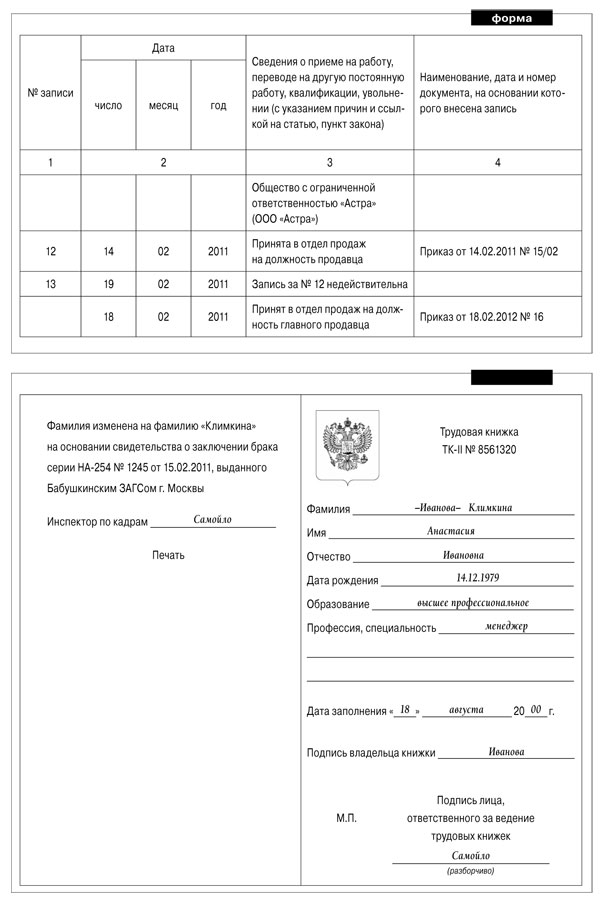
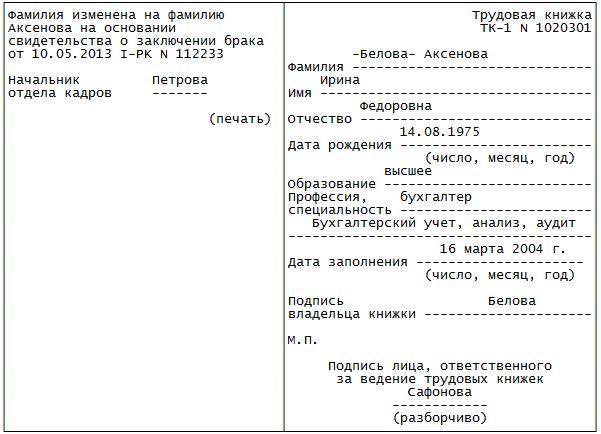 Когда обозначение ячеек отключено, вы можете редактировать столбец Краткое имя. При редактировании кратких имен обратите внимание, что они должны использовать только буквенно-цифровые символы (без специальных символов), должны начинаться с буквы или цифры и не должны содержать более 18 символов.
Когда обозначение ячеек отключено, вы можете редактировать столбец Краткое имя. При редактировании кратких имен обратите внимание, что они должны использовать только буквенно-цифровые символы (без специальных символов), должны начинаться с буквы или цифры и не должны содержать более 18 символов.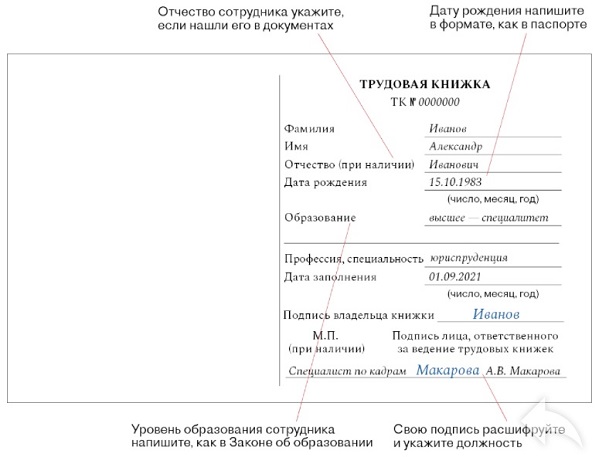
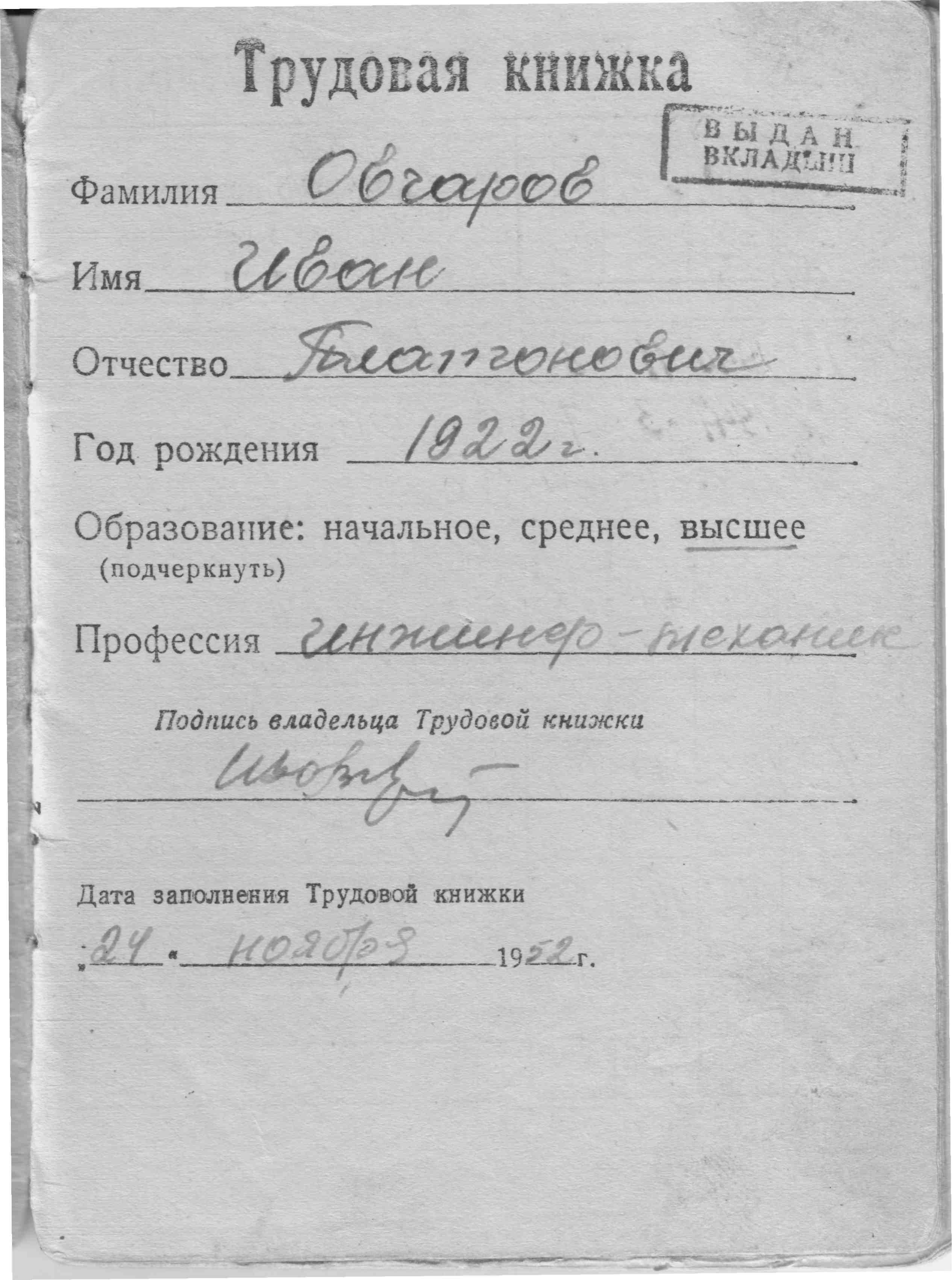


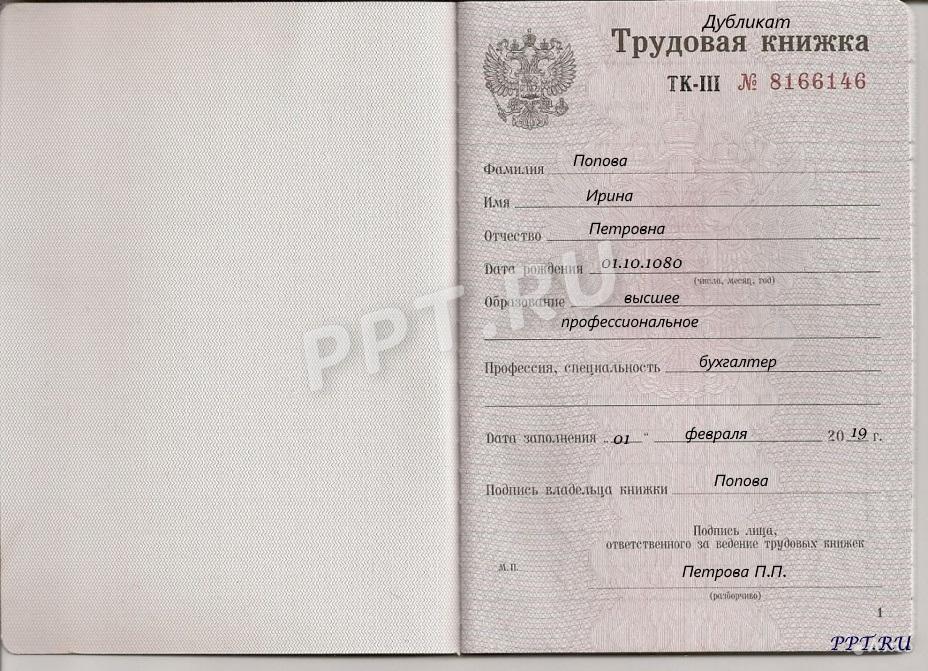
 ..
..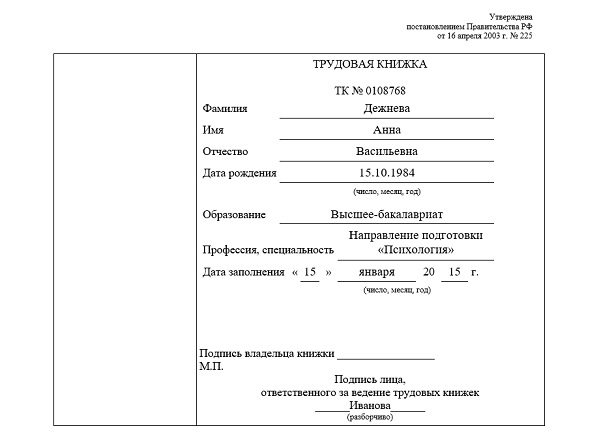


 Например, вы можете выбрать столбец X + три столбца Y, чтобы выполнить одновременную линейную подгонку каждого набора данных Y к общему набору значений X. Или вы можете выбрать одни и те же столбцы для построения трехлинейного графика относительно общего набора значений X. Кроме того, имеются обозначения для значений Z, для данных об ошибках, для меток и т. д.(дополнительную информацию см. в разделе Обозначение столбца в файле справки Origin).
Например, вы можете выбрать столбец X + три столбца Y, чтобы выполнить одновременную линейную подгонку каждого набора данных Y к общему набору значений X. Или вы можете выбрать одни и те же столбцы для построения трехлинейного графика относительно общего набора значений X. Кроме того, имеются обозначения для значений Z, для данных об ошибках, для меток и т. д.(дополнительную информацию см. в разделе Обозначение столбца в файле справки Origin).

 данные времени. Обратите внимание, что Формат выбранных столбцов должен быть сначала установлен как Дата или Числовой / Текстовый и числовой , чтобы эти кнопки были видны.
данные времени. Обратите внимание, что Формат выбранных столбцов должен быть сначала установлен как Дата или Числовой / Текстовый и числовой , чтобы эти кнопки были видны.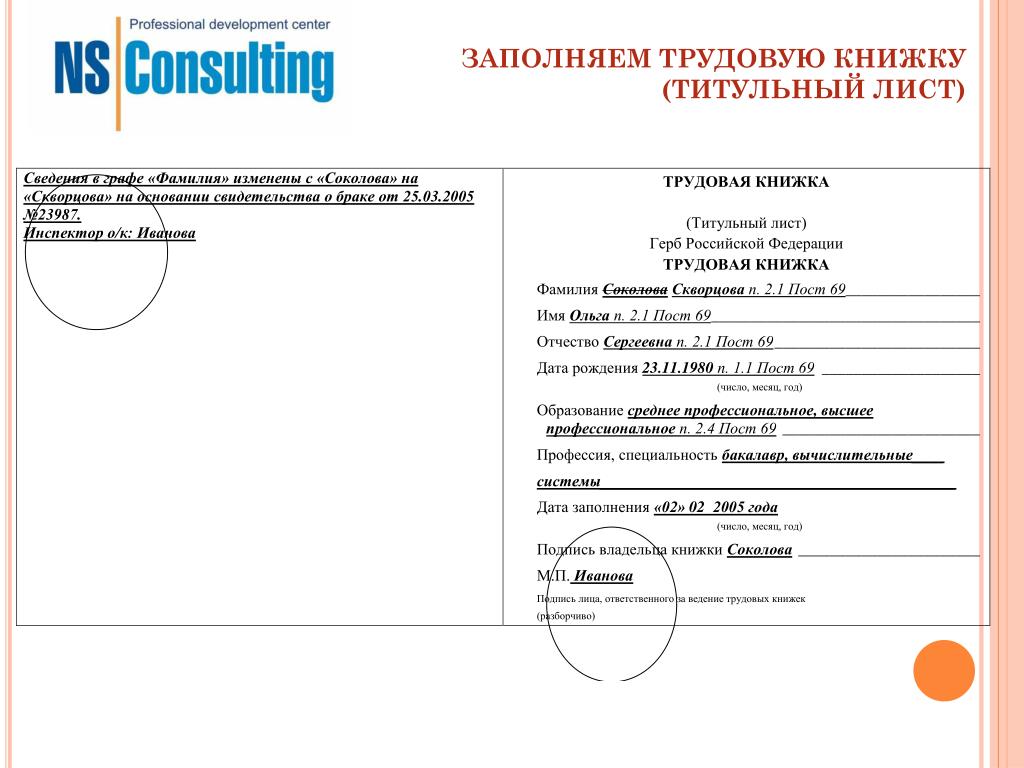

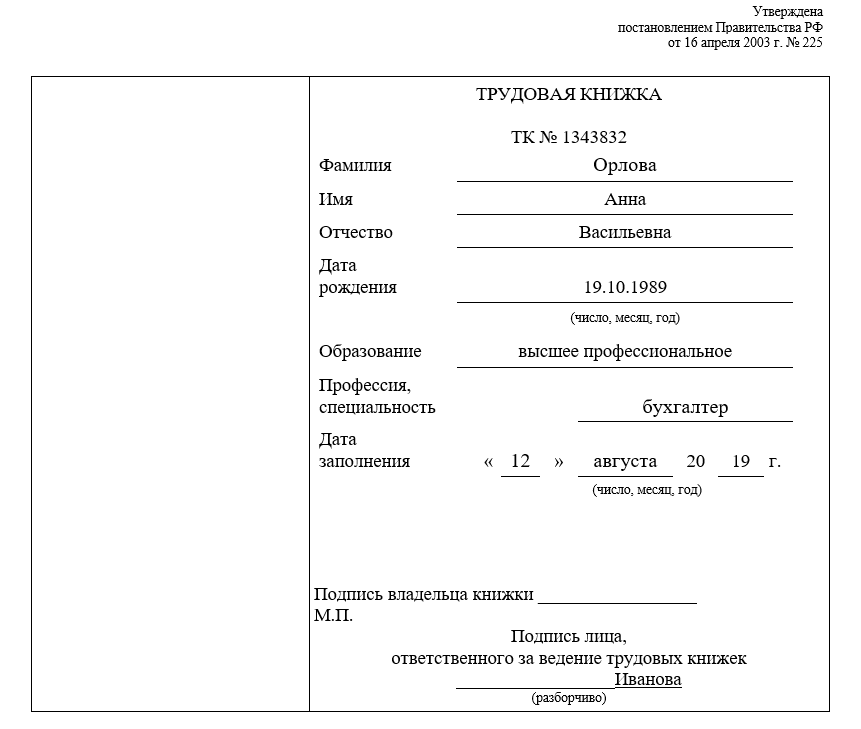
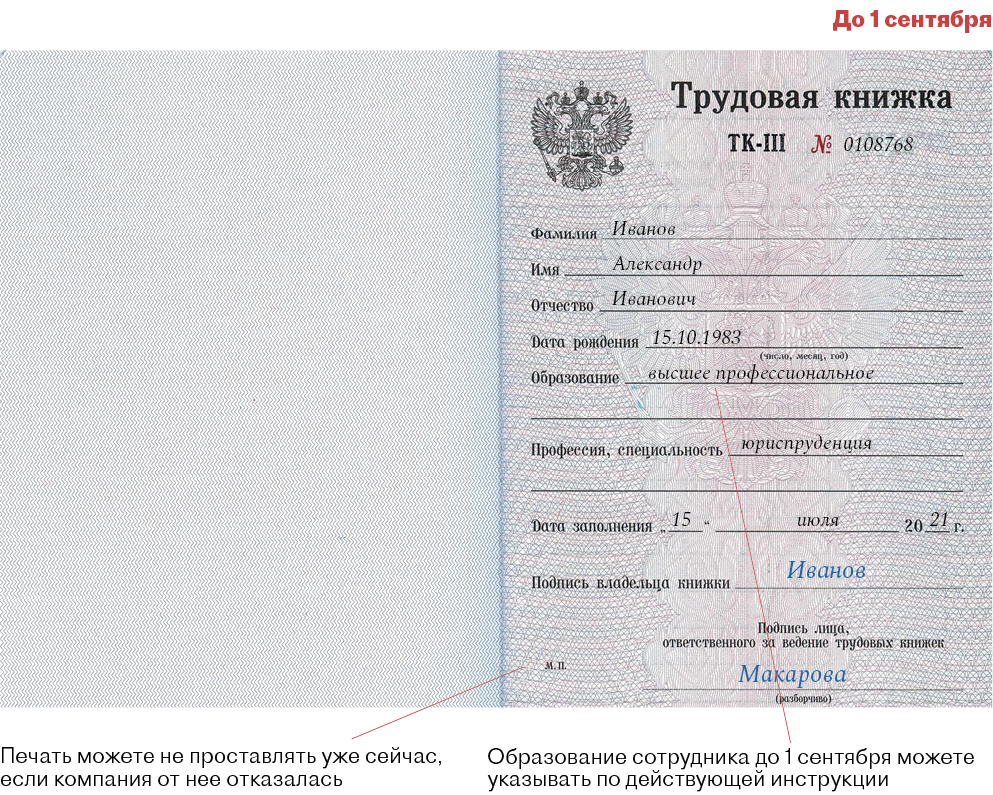


 Если вы хотите сохранить отрицательные значения, не добавляйте «EWB» или «NSB».
Если вы хотите сохранить отрицательные значения, не добавляйте «EWB» или «NSB». Чтобы скопировать строки меток с ячейками данных, щелкните правой кнопкой мыши выбранный поддиапазон и выберите Копировать (включая строки меток) .
Чтобы скопировать строки меток с ячейками данных, щелкните правой кнопкой мыши выбранный поддиапазон и выберите Копировать (включая строки меток) .
 Кроме того, вы можете навести указатель мыши на левый край длинного имени столбца, и всплывающая подсказка сообщит о размере набора данных. Чтобы отключить отображение индекса столбца, установите @DSI=1 .
Кроме того, вы можете навести указатель мыши на левый край длинного имени столбца, и всплывающая подсказка сообщит о размере набора данных. Чтобы отключить отображение индекса столбца, установите @DSI=1 .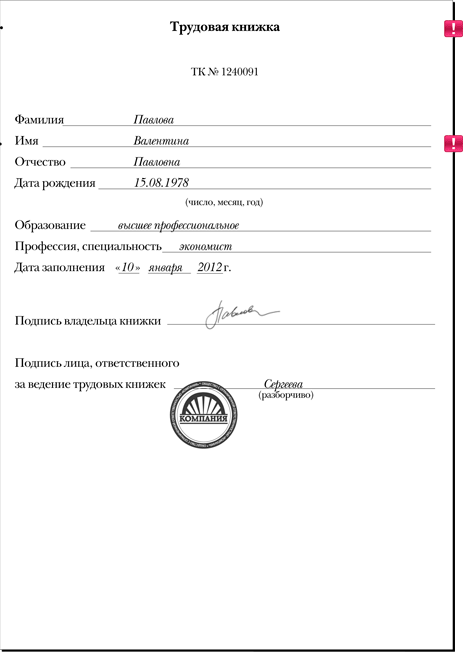
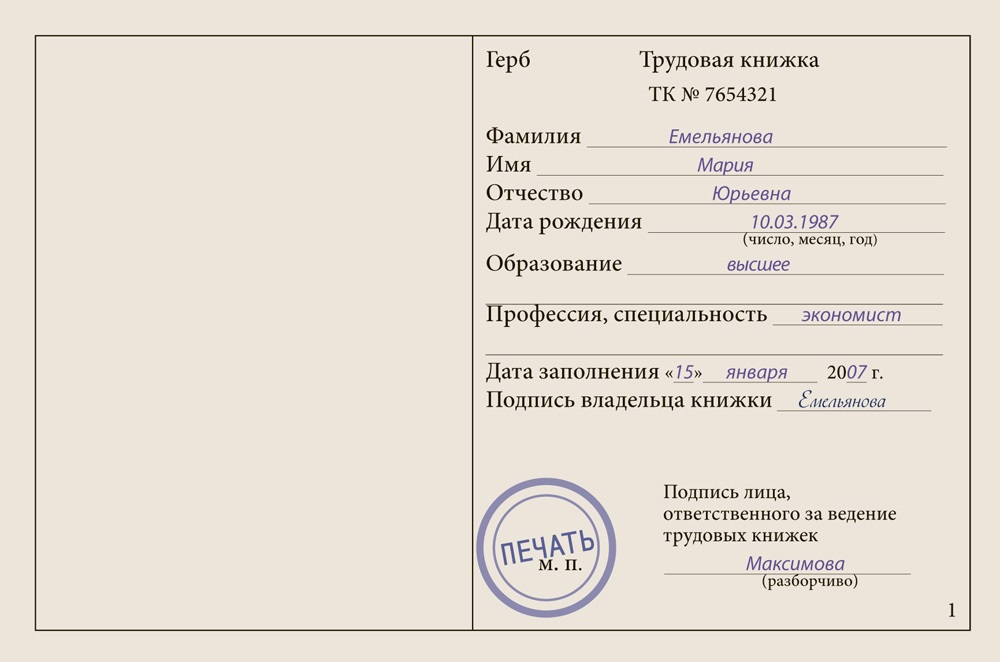 Когда вы закрываете всплывающее окно, ваши настройки применяются к спарклайну.
Когда вы закрываете всплывающее окно, ваши настройки применяются к спарклайну.
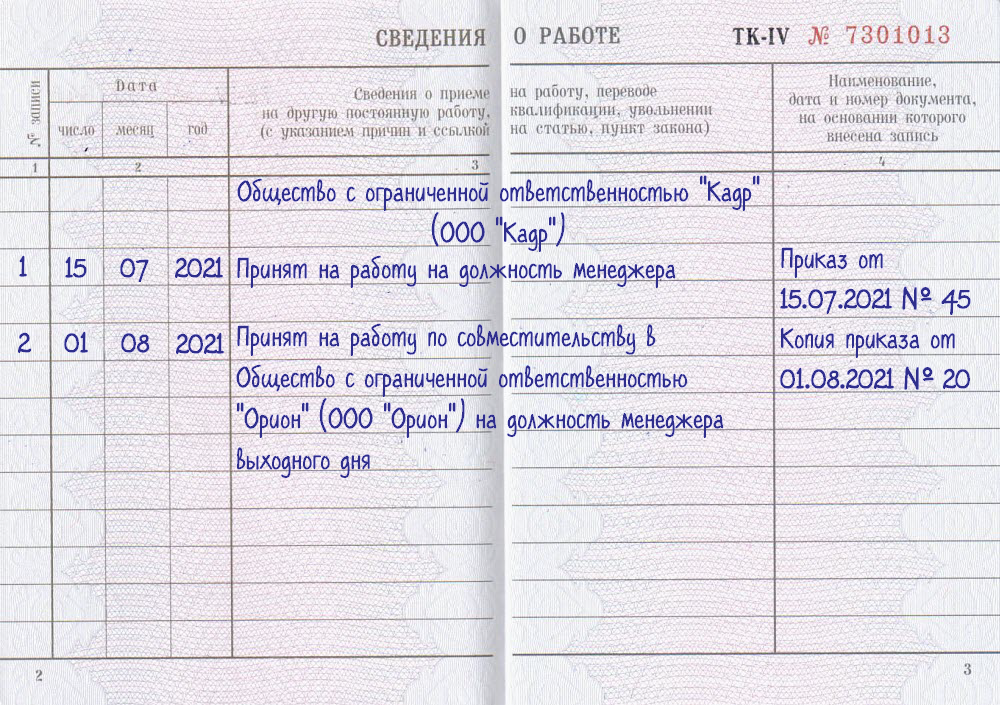

 ..
.. 
 Начните печатать, чтобы увидеть список возможных функций.
Начните печатать, чтобы увидеть список возможных функций.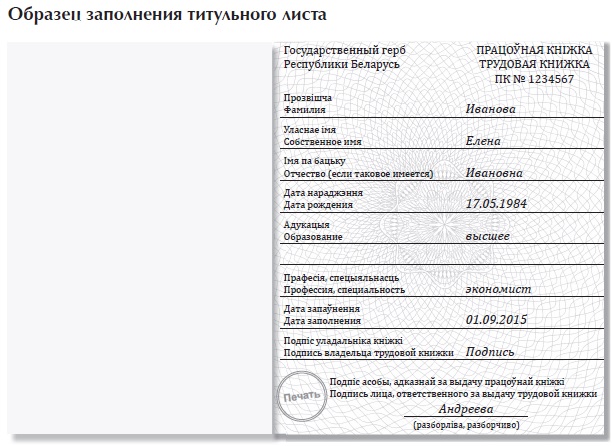
 в разделе Примеры формул столбцов .
в разделе Примеры формул столбцов . .. .
.. .
 д.
д. Подсказки связаны с документацией по функциям ( Функции ) или диапазонами данных ( Именованные диапазоны ).
Подсказки связаны с документацией по функциям ( Функции ) или диапазонами данных ( Именованные диапазоны ). 6
6  Этот 4-й столбец будет заполнен среднеквадратичными значениями (RMS) с использованием размера окна 11 в каждой точке.
Этот 4-й столбец будет заполнен среднеквадратичными значениями (RMS) с использованием размера окна 11 в каждой точке.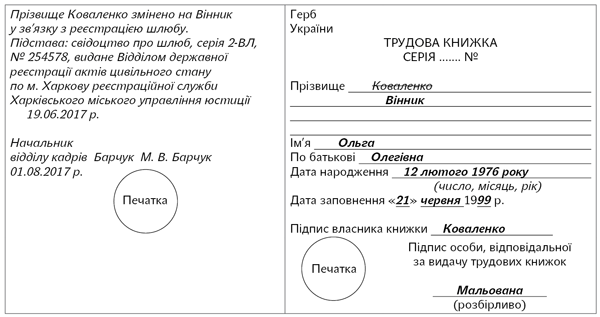
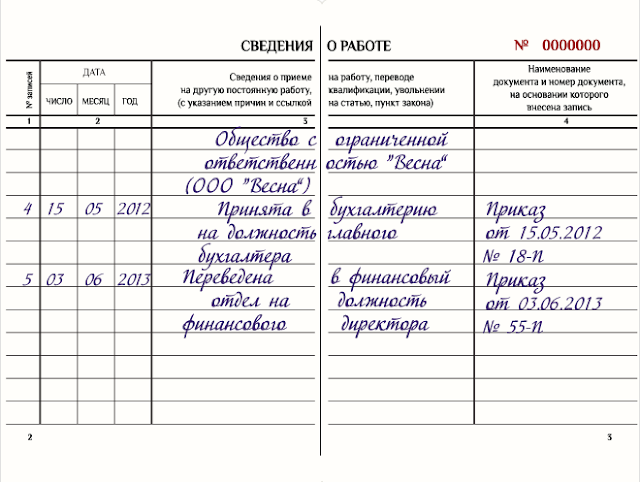 Выражения на уровне ячейки, которые возвращают одно значение (числовое, строковое или дату/время), можно вводить в любую ячейку данных рабочего листа или в ячейки в строке определяемых пользователем параметров области строки метки столбца.Когда режим редактирования ( Edit: Edit Mode ) включен, отображаются формулы ячеек. Когда режим редактирования выключен, отображается результат формулы. Содержимое ячейки можно редактировать независимо от состояния режима редактирования.
Выражения на уровне ячейки, которые возвращают одно значение (числовое, строковое или дату/время), можно вводить в любую ячейку данных рабочего листа или в ячейки в строке определяемых пользователем параметров области строки метки столбца.Когда режим редактирования ( Edit: Edit Mode ) включен, отображаются формулы ячеек. Когда режим редактирования выключен, отображается результат формулы. Содержимое ячейки можно редактировать независимо от состояния режима редактирования.
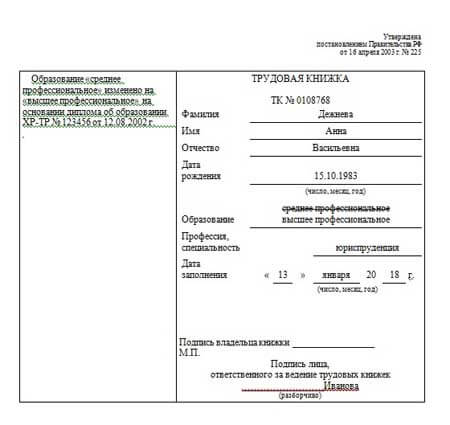
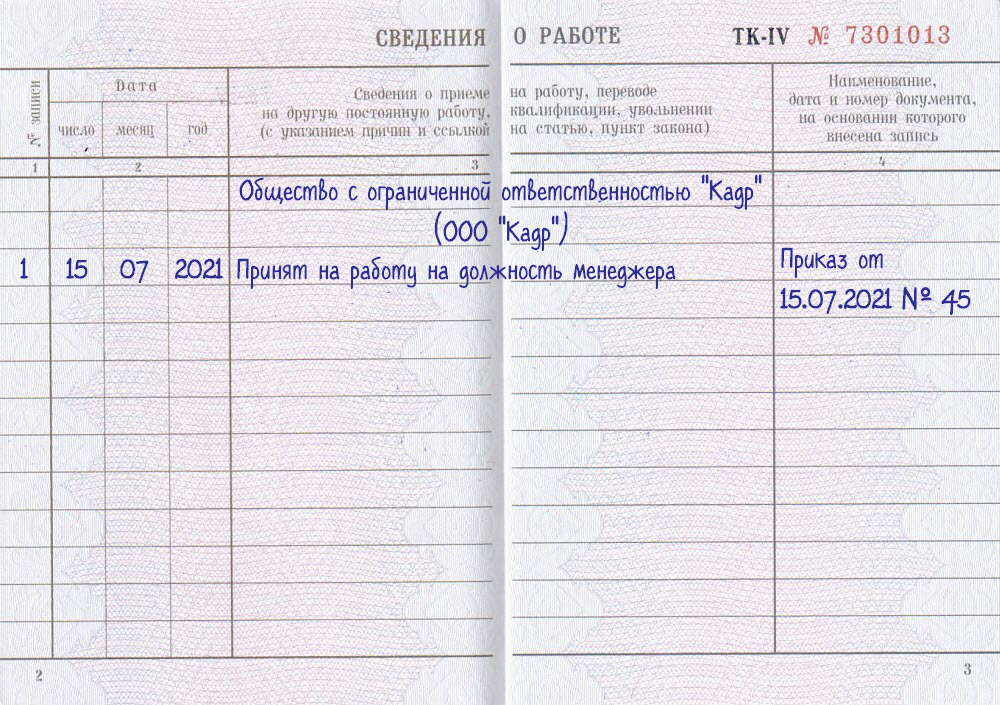 Это добавляет значение в A1 к значению в A1.
Это добавляет значение в A1 к значению в A1.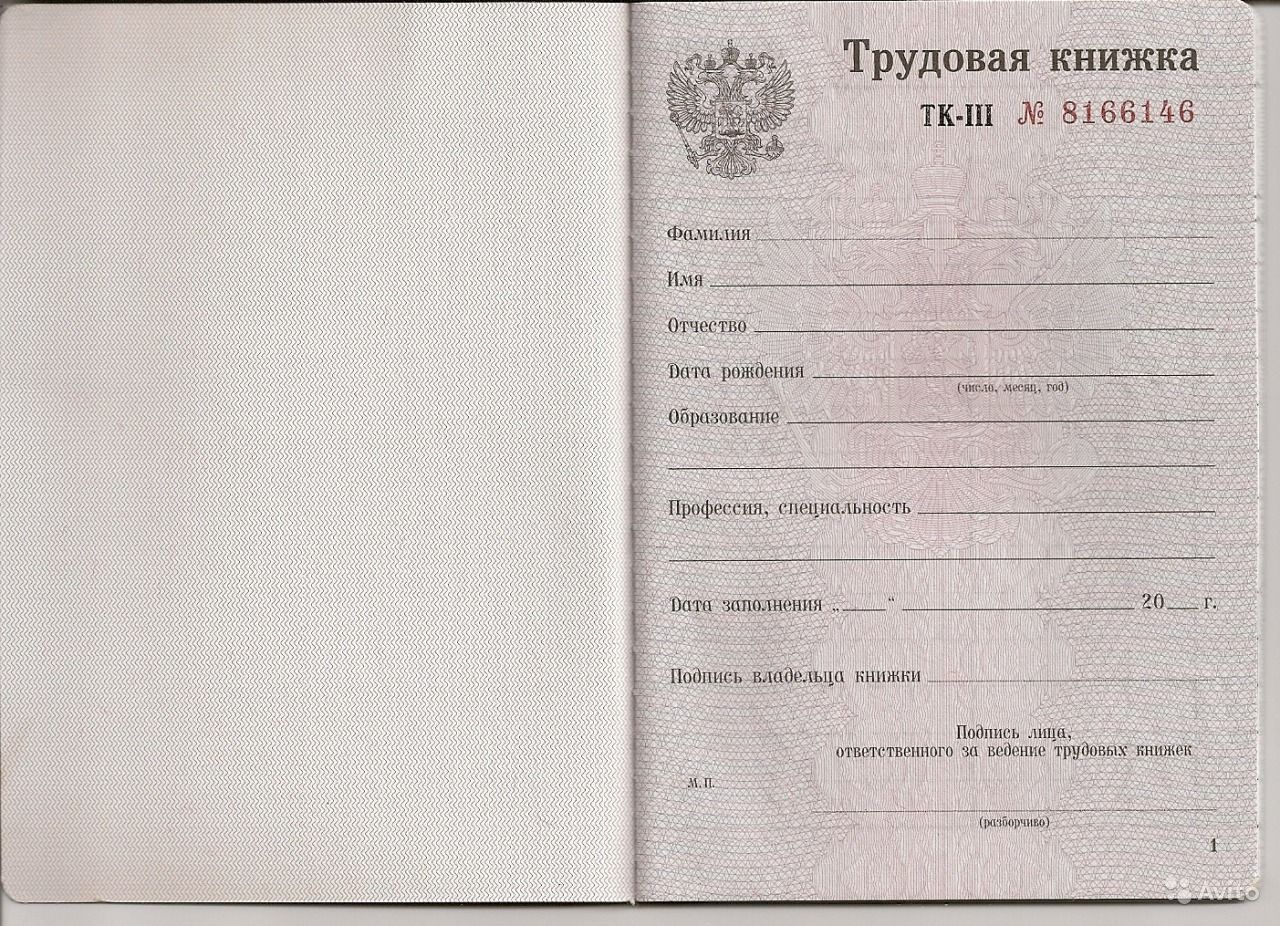
 Использование значения строки метки столбца в вычислении ячейки
Использование значения строки метки столбца в вычислении ячейки 

 Сводные таблицы
Рабочие листы, сортировка данных
Сортировка данных рабочего листа
Скрытие столбцов рабочего листа
Рабочие листы, транспонирование данных
Рабочие листы, обработка данных
Сводные таблицы
Рабочие листы, сортировка данных
Сортировка данных рабочего листа
Скрытие столбцов рабочего листа
Рабочие листы, транспонирование данных
Рабочие листы, обработка данных
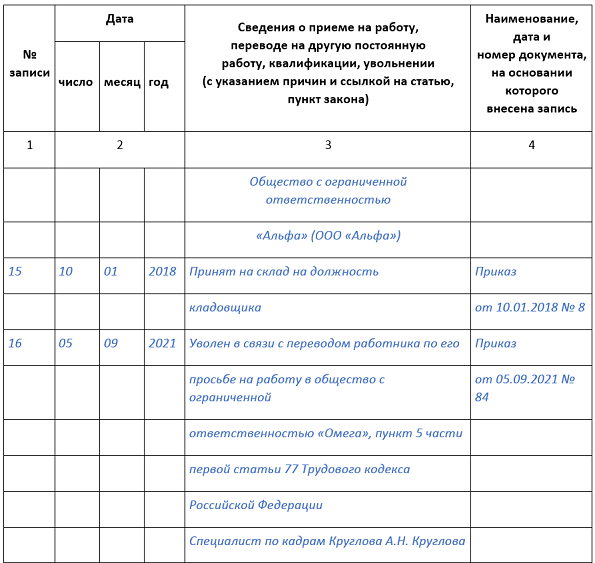 Шаблон анализа позволяет автоматически генерировать пользовательский отчет о результатах, просто вводя новые входные данные.
Шаблон анализа позволяет автоматически генерировать пользовательский отчет о результатах, просто вводя новые входные данные.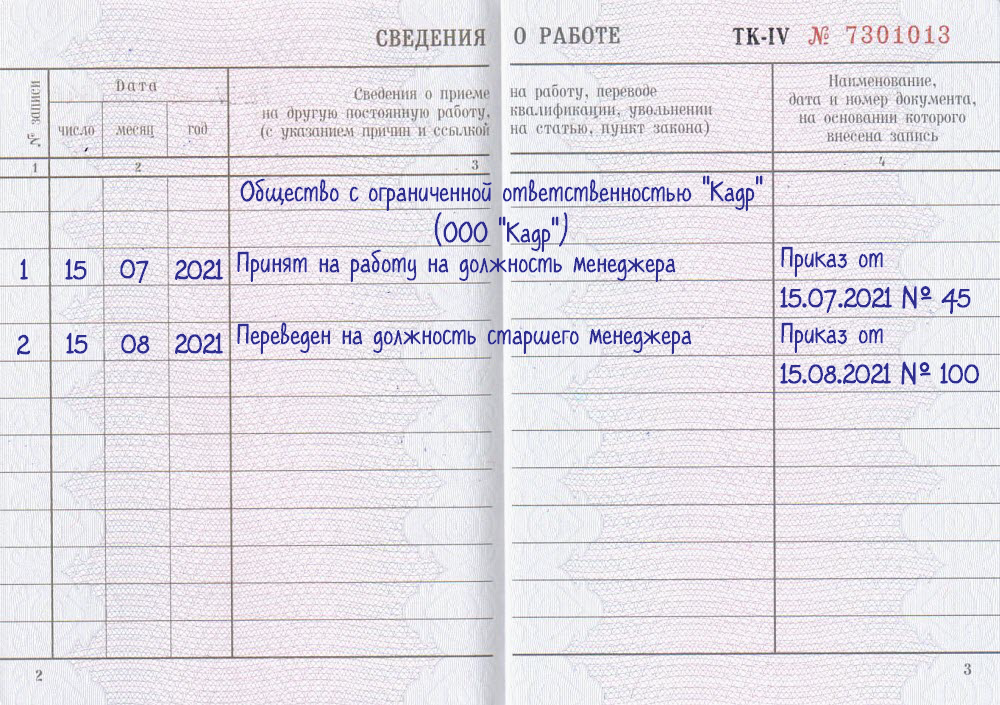 д. либо напрямую, либо с помощью листа-заполнителя. Дополнительные сведения см. в разделе HTML-отчеты из Notes Windows.
д. либо напрямую, либо с помощью листа-заполнителя. Дополнительные сведения см. в разделе HTML-отчеты из Notes Windows. Поиск по сайту
Поиск по сайту