Новости социальной поддержки
Порядок подачи и рассмотрения электронных обращений граждан
Обращение, направленное на официальный сайт Министерства по электронной почте, должно содержать фамилию, имя, отчество заявителя, почтовый адрес, по которому должен быть направлен ответ, контактный телефон, суть обращения (далее — Интернет-обращение).
Интернет-обращение, поступившее на официальный сайт по электронной почте, распечатывается, и в дальнейшем работа с ним ведется в установленном порядке в соответствии с Федеральным законом от 02.05.2006 г. N 59-ФЗ «О порядке рассмотрения обращений граждан Российской Федерации», административным регламентом предоставления министерством труда и социальной защиты населения Ставропольского края государственной услуги «Организация приема граждан, обеспечение своевременного и полного рассмотрения обращений граждан, принятие по ним решений и направление ответов заявителям в установленный законодательством Российской Федерации срок» (далее — Административный регламент).
Для приема Интернет-обращения заявителя в форме электронного сообщения применяется специализированное программное обеспечение, предусматривающее заполнение заявителем, реквизитов, необходимых для работы с обращениями и для письменного ответа. Адрес электронной почты заявителя (законного представителя) и электронная цифровая подпись являются дополнительной информацией.
Основаниями для отказа в рассмотрении Интернет-обращения, помимо указанных оснований, в пункте 2.9 Административного регламента, также являются:
- поступление дубликата уже принятого электронного сообщения;
- некорректность содержания электронного сообщения.
Ответ заявителю на Интернет-обращение может направляться как в письменной форме, так и в форме электронного сообщения.
Заявителю гарантируется не разглашение без его согласия сведений, содержащихся в Интернет-обращении, а также сведений, касающихся частной жизни гражданина. Информация о персональных данных заявителей хранится и обрабатывается с соблюдением требований российского законодательства о персональных данных.
Информация о персональных данных заявителей хранится и обрабатывается с соблюдением требований российского законодательства о персональных данных.
Интернет-обращения представляются руководству Министерства для рассмотрения. На наиболее часто задаваемые вопросы периодически публикуются ответы руководителей Министерства. Ваш вопрос, заданный в Интернет-обращении может быть опубликован на сайте в обезличенной форме.
Вопрос | Ответ |
Подается ли СЗВ-ТД на лиц, работающих по договору ГПХ? | Нет. В отчете СЗВ-ТД отражаются только те работники, с которым заключен трудовой договор |
Следует ли вносить в отчет данные по работникам-иностранцам? | Сведения о работнике-иностранце включаются в отчет при наличии трудового договора с ним |
Нужно ли сдавать СЗВ-ТД в отношении самого себя ИП, не имеющему наемных работников? |
Нет. |
Попадают ли в отчет работники, находящиеся в отпусках по уходу за ребенком, по беременности и родам или в отпуске за свой счет? | Включение данных по таким работникам в отчетность будет иметь место только при проведении в отношении них кадровых мероприятий, требующих отражения в трудовой книжке, или при подаче ими заявления о выборе способа ведения этого документа. При отсутствии оснований для представления отчета в течение 2020 года сведения о кадровом статусе таких лиц по состоянию на 01.01.2020 необходимо будет подать в ПФР не позднее 15.02.2020 |
Имеет ли значение вид совместительства (внешнее или внутреннее) для включения информации по работнику-совместителю в отчет? | Отчет заполняется в отношении совместителей обоих видов, а также на лиц, работающих дистанционно. Определяющим здесь является факт наличия трудового договора с работником, а не вид взаимодействия с ним |
Нужно ли требовать от совместителей предоставления заявления о выборе способа ведения трудовых книжек? |
Нет. |
Сдается ли СЗВ-ТД в отношении работника, если в минувшем месяце он подал заявление о выборе способа ведения трудовой книжки, но иных кадровых событий в отношении него не произошло? | Подача заявления о выборе способа ведения трудовой книжки относится к числу оснований, требующих формирования по работнику СЗВ-ТД. Одновременно (если это первое в 2020 году кадровое событие для работника) для него следует в этом же отчете показать информацию о его кадровом статусе по состоянию на 01.01.2020 |
Как будет формироваться отчет, если среди работников имеются как подавшие, так и не подавшие заявление о выборе способа ведения трудовой книжки? |
Отчет СЗВ-ТД формируется раздельно по каждому из работников. Поэтому в текущий отчет по факту появления заявлений будут включены только те работники, которые в отчетном месяце подали работодателю такой документ. Прочие работники будут включаться в отчет в связи с появлением иных оснований для этого. При этом не имеет значения ни то, что заявление ими уже подано (до наступления отчетного месяца) , ни то, что оно еще не подавалось |
Имеет ли значение для подачи отчета, какой из способов ведения трудовой книжки выбирает работник? | Нет. Отчет сдается по факту выбора как бумажного, так и электронного варианта, а также в случае отмены решения по выбору того или иного способа |
Придется ли работнику, подавшему заявление о выборе способа ведения трудовой книжки, после увольнения от работодателя, принявшего этот документ, подавать такое заявление повторно другому работодателю? | Нет. Информация о сделанном работником о выборе сохранится в его персональных трудовых данных. Другому работодателю он при необходимости сможет подать заявление об отмене выбранного им способа и о выборе другого из двух возможных |
Как на способе ведения трудовых книжек отражается наличие/отсутствие заявления о его выборе? |
С 2020 года накопление электронных данных о трудовой деятельности стало обязательным. Срок на подачу такого заявления истекает с наступлением 2021 года. Пока оно не подано, трудовая книжка продолжает вестись также и в бумажной форме |
Влияет ли на обязанность представления СЗВ-ТД факт выдачи работнику уведомления об изменениях в законодательстве о порядке ведения трудовых книжек? | Нет. Этот факт не требует составления СЗВ-ТД |
Надо ли подавать СЗВ-ТД при смене работником фамилии? | Нет. Такое основание не входит в перечень требующих подачи отчета |
Влияет ли на подачу СЗВ-ТД увеличение зарплаты сотруднику? | Нет. Это событие не относится к числу отражаемых в трудовой книжке |
Будет ли влиять на необходимость подачи отчета переименование юрлица, состоявшееся до наступления 2020 года? |
Нет. |
Документ | Форма предоставления | Форма документа, пояснения | |
Заявление на включение в национальный реестр специалистов в области строительства | Оригинал. Подпись Заявителя должна быть нотариально заверена | Образец заполнения заявления | |
Страховое свидетельство обязательного пенсионного страхования, содержащее страховой номер индивидуального лицевого счета | Копия | ||
Форма ознакомления с условиями обработки персональных данных заявителя на включение в Национальный реестр специалистов | Оригинал | Форма ознакомления | |
Документы и материалы, подтверждающие соответствие заявителя требованию, установленному пунктом 1 части 6 статьи 55. (наличие требуемого высшего образования) | |||
Документ о высшем образовании по специальности или направлению подготовки в области строительства, выданный высшим образовательным заведением РФ или СССР | Копия, удостоверенная нотариусом | Перечень направлений подготовки, специальностей в области строительства, получение высшего образования по которым необходимо для специалистов по организации строительства (в соответствии с Приказом Минстроя России № 672/пр от 06.11.2020 года) | |
В отдельных случаях: Приложение к диплому (вкладыш) с перечнем изученных учебных дисциплин и их объемом в часах или зачетных единицах | Копия, удостоверенная нотариусом | Информация о случаях обязательного предоставления приложения к диплому | |
Документ о высшем образовании, выданный иностранным образовательным учреждением | Копия диплома, удостоверенная нотариусом Копия свидетельства о признании иностранного образования, удостоверенная нотариусом (в случаях, предусмотренных ст. Копия Заключения о соответствии специальности, удостоверенная нотариусом (в отдельных случаях, если нострификация не требуется, но наименование специальности по диплому, выданному иностранным государством, отличается от наименования специальностей, направлений подготовки в области строительства, включенных в Перечень) | Информация о заверении копии диплома на иностранном языке Информация о способах получения Свидетельства о признании иностранного образования, Заключения о соответствии специальности | |
Документы и материалы, подтверждающие соответствие заявителя требованию, установленному пунктами 2 и 3 части 6 статьи 55.5-1 Градостроительного кодекса Российской Федерации (наличие требуемого стажа) | |||
Трудовая книжка | Копия всех листов трудовой книжки, заверенная текущим работодателем или нотариусом | Правила предоставления копии трудовой книжки, заверенной надлежащим образом
Информация о предоставлении трудовой книжки, которая ведется в электронном виде Информация о документах о стаже для индивидуальных предпринимателей | |
В отдельных случаях: | Копия, заверенная текущим работодателем с приложением выписки из системы персонифицированного учета органа, осуществляющего индивидуальный (персонифицированный) учет в системе обязательного пенсионного страхования (по форме СЗИ-ИЛС) | ||
В отдельных случаях: Выписка из личного дела или из послужного списка, заверенная военным комиссариатом, иным органом и организацией, осуществляющей хранение личных дел Заявителя (для подтверждения стажа, не внесенного в трудовую книжку) | Копия, заверенная военным комиссариатом, иным органом и организацией, осуществляющей хранение личных дел Заявителя, проходившего военную, государственную гражданскую службу, государственную службу иных видов, муниципальную службу | ||
В отдельных случаях: Выписка из ЕГРИП (для подтверждения стажа индивидуального предпринимателя) | Оригинал или копия | ||
В отдельных случаях: Документы, подтверждающие трудовой стаж за пределами Российской Федерации, в соответствии с правом страны, на территории которой осуществлялась трудовая деятельность; (для подтверждения стажа работы за пределами Российской Федерации) | Копия документа, заверенная в установленном порядке | ||
| Для подтверждения осуществления Заявителем трудовой функции в области строительства и (или) осуществления работодателем деятельности в области строительства Заявитель вправе дополнительно предоставить иные документы, подтверждающие такой факт, в том числе: | |||
Выписка из ЕГРЮЛ | Оригинал или копия | ||
Лицензия работодателя, подтверждающая до 01. | Копия | ||
Документ, подтверждающий членство работодателя в саморегулируемой организации, основанной на членстве лиц, осуществляющих строительство | Копия | ||
Копия должностной инструкции или трудового договора | Копия, заверенная работодателем, оформившем должностную инструкцию или трудовой договор | ||
Документы и материалы, подтверждающие соответствие заявителя требованию, установленному пунктом 4 части 6 статьи 55.5-1 Градостроительного кодекса Российской Федерации (наличие повышения квалификации) | |||
| Удостоверение о повышении квалификации, выданное образовательным учреждением РФ | Копия | ||
| Документ о повышении квалификации, выданный иностранным образовательным учреждением | Копия + копия свидетельства о признании иностранного образования и (или) иностранной квалификации, удостоверенная нотариусом (в соответствии со статьей 107 Федерального закона от 29. | ||
Документы и материалы, подтверждающие соответствие заявителя требованию, установленному пунктом 5 части 6 статьи 55.5-1 Градостроительного кодекса Российской Федерации (наличие разрешения на работу для иностранных граждан) | |||
Разрешение на работу (для лиц, не являющихся гражданами Российской Федерации) | Копия | ||
Документы, подтверждающие отсутствие у заявителя непогашенной или неснятой судимости за совершение умышленного преступления (пункт 3 части 8 статьи 55.5-1 | |||
| Справка о наличии (отсутствии) у Заявителя судимости и (или) факта его уголовного преследования либо о прекращении уголовного преследования, полученную не ранее одного года до дня подачи заявления о включении сведений в национальный реестр специалистов в области строительства в порядке, установленном Административным регламентом Министерства внутренних дел Российской Федерации по предоставлению государственной услуги по выдаче справок о наличии (отсутствии) судимости и (или) факта уголовного преследования либо о прекращении уголовного преследования, утвержденным приказом Министерства внутренних дел Российской Федерации от 7 ноября 2011 г. | Оригинал или нотариально заверенная копия справки | Разъяснения по заверению справок об отсутствии (наличии) судимости, составленных МФЦ
Справки об отсутствии (наличии) судимости, полученные через госуслуги | |
В отдельных случаях: | Копия документа | Копия квитанции об оплате штрафа и/или постановления судебного пристава-исполнителя об окончании исполнительного производства | |
Иные документы | |||
Документы, подтверждающие изменение Заявителем фамилии | Копия соответствующего документа | ||
| Форма ознакомления с условиями обработки персональных данных представителя заявителя на включение в Национальный реестр специалистов | Оригинал | Форма ознакомления | |
Рекомендации по оформлению документов_2020 — ПНПО лучшие учителя
1. Название образовательного учреждения во ВСЕХ документах конкурсанта записывается строго названию, указанному в Свидетельстве о государственной аккредитации учреждения, соблюдая расстановку знаков препинания, заглавные и прописные буквы, кавычки, а
также указание на город, район, республику (см. Свидетельство о государственной аккредитации ОУ).
Название образовательного учреждения во ВСЕХ документах конкурсанта записывается строго названию, указанному в Свидетельстве о государственной аккредитации учреждения, соблюдая расстановку знаков препинания, заглавные и прописные буквы, кавычки, а
также указание на город, район, республику (см. Свидетельство о государственной аккредитации ОУ). Документы, предоставляемые на конкурсные отборы должны быть оформлены одинаково. Сокращенное наименование ОУ в конкурсных документах не допускается, соблюдаются все кавычки, заглавные буквы и т.д.
Например:
— Муниципальное бюджетное общеобразовательное учреждение средняя школа № ___
— муниципальное общеобразовательное учреждение «Средняя общеобразовательная школа № __»
— Муниципальное общеобразовательное учреждение «Гимназия им._____» г. Петрозаводска
— Муниципальное общеобразовательное учреждение «Лицей» г. Петрозаводска Республики Карелия
2. Фамилия, имя и отчество конкурсанта во всех документах записывается строго так, как записано в паспорте (ё, Наталия, Наталья, Геннадьевна, Геннадиевна и . т.п). Если происходила смена фамилии (диплом, трудовая книжка и т.п.), необходимо предоставить документ, подтверждающий смену фамилии, заверенный руководителем. Так же должность учителя прописывается строго по трудовой книжке и во всех случаях — написание одинаково.
т.п). Если происходила смена фамилии (диплом, трудовая книжка и т.п.), необходимо предоставить документ, подтверждающий смену фамилии, заверенный руководителем. Так же должность учителя прописывается строго по трудовой книжке и во всех случаях — написание одинаково.
ФИО (по строго по пасторту) учитель (по трудовой книжке) школа (по св-ву о гос.аккредитации)
3. Документы в Конкурсную комиссию могут быть представлены Заявителем (руководителем органа самоуправления учреждения), а также лицом, на которое Заявитель оформил доверенность в соответствии с действующим законодательством.
Коллегиальным органом управления ОО могут быть: педагогический совет, Совет школы, Попечительский совет и т.д.)4. К участию в конкурсе на получение денежного поощрения лучших учителей допускаются учителя, заявители которых представили в Конкурсную комиссию документы, соответствующие Методическим рекомендациям по оформлению документов, предоставляемых заявителем в Конкурсную комиссию в полном объеме.
5. При оформлении документов слова «Приложение № __ Утверждено приказом …..» и информацию о размере букв, шрифте и межстрочном пробеле — УДАЛИТЬ.
6.Оформление информации о профессиональных достижениях учителя
В центре титульного листа располагается наименование документа с указанием фамилии, имени, отчества учителя (по паспорту), должности (по трудовой книжке) и места работы (полного наименования образовательного учреждения в соответствии со Свидетельством о государственной аккредитации ОУ).
Описание достижений составляется от первого лица. Описание достижений может быть представлено в виде текста, таблиц, диаграмм и графиков общим объемом не более 30 страниц (без приложений) формата А 4 шрифтом Times New Roman 12, интервал — 1,5. Информация о профессиональных достижениях не обязательно оформлять по предложенной форме, но обязательно соблюдать все пункты и их номерацию.
Информация по критерию IV (конкурс РК) представляется целостным текстом от первого лица (в виде эссе), раскрывающим систему деятельности учителя, направленную на создание условий для приобретения обучающимися позитивного социального опыта. В данном случае под эссе (франц. essai – попытка, проба, очерк) понимается небольшой текст (объемом до 3 страниц), выражающий подчеркнуто индивидуальную точку зрения автора по проблеме.
В данном случае под эссе (франц. essai – попытка, проба, очерк) понимается небольшой текст (объемом до 3 страниц), выражающий подчеркнуто индивидуальную точку зрения автора по проблеме.
В эссе должны найти отражение ответы на вопросы:
· что понимает учитель под позитивным социальным опытом обучающихся,
· какие условия для его формирования создает (какие использует формы и методы работы),
· какие социальные партнеры привлекаются,
· какова эффективность (результативность) деятельности учителя по формированию позитивного социального опыта обучающихся.
В критерии V текст пишется от первого лица. Категории детей — одаренные, семьи мигрантов и т.д.
Критерий VI можно описать не в таблицах, а текстом. Лучше описать качественно одну-две используемые технологии, а не большое их количество, заимствованных с интернета.
В Разделе 3 помещаются копии документов, подтверждающие индивидуальные достижения учителя: дипломы лауреата и участника конкурсов, сертификаты, благодарственные письма и т.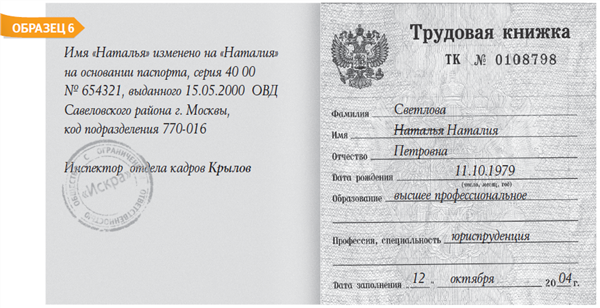 п.
п.
В Разделе 4 помещаются отзывы о профессиональных достижениях учителя
В данном разделе могут быть представлены отзывы руководителей разного уровня об учителе, отзывы коллег, родителей, выпускников. Много отзывов не надо.
Копии документов в разделах 3 и 4 заверяются работодателем:
«Копия верна»
Работодатель: подпись работодателя (расшифровка подписи). Печать
Информация о профессиональной деятельности учителя предоставляется на бумажном и электронном носителях.
Информация, представленная на бумажном носителе — дырокол проделывается 4 отверстия дыроколом. На оборотной стороне последнего листа производится запись о количестве прошитых и пронумерованных листов (нумерация начинается с титульного листа). Запись заверяется подписью работодателя и печатью образовательного учреждения.
 На каждом листе копии вверху записывается: «копия верна, подпись руководителя, расшифровка, дата, печать). На
оборотной стороне последнего листа производится на ярлычке запись о количестве прошитых и
пронумерованных листов, с дополнительным указанием количества листов приложений
(нумерация начинается с титульного листа).
На каждом листе копии вверху записывается: «копия верна, подпись руководителя, расшифровка, дата, печать). На
оборотной стороне последнего листа производится на ярлычке запись о количестве прошитых и
пронумерованных листов, с дополнительным указанием количества листов приложений
(нумерация начинается с титульного листа).Образец
Прошито и пронумеровано
цифрами (прописью) листов
(в том числе копии документов
в общем количестве цифрами
(прописью) листов.
Директор __________ (__________________)
(подпись) (расшифровка подписи)
Дата: _________________/д.д.м.м.г.г.г. г/ Печать
Если в тексте указывается ссылка на документ в сети Интернет, она должна быть точная и действующая. Все материалы данного документа оформляются односторонней печатью!
Стараться давать пояснения, аналитику, описывать свою деятельность. Можно добавлять информацию, которую Вы считаете важной, но ее нет в таблицах(например в критерий III).
Можно добавлять информацию, которую Вы считаете важной, но ее нет в таблицах(например в критерий III).
На лицевой стороне копии диплома в верхнем правом углу пишется слово «Копия»;
Ниже изображения копии производится запись:
«Верно»
Директор ___________________ (__________________)
(подпись) (расшифровка подписи)
Дата: _________________/д.д.м.м.г.г.г. г/
М.П.
8. Копия трудовой книжки
«Продолжает работать»
«Верно»
Директор ___________________ (__________________)
(подпись) (расшифровка подписи)
Дата: _________________/д.д.м.м.г.г.г. г/
М.П.
ЧПОУ МК «Авиценна» — Приемная комиссия 2020/2021
Уважаемые абитуриенты!
В соответствии с приказом мнистерства просвещения Российской Федерации от 25 мая 2020 года № 264, а также постановлением Губернатора Ставропольского края от 10 июня 2020 года № 245 приемная комиссия ЧПОУ МК «Авиценна» действует в особом порядке.
В этом году для поступления в ЧПОУ МК «Авиценна» Вы можете подать документы:
1. в электронной форме через электронную почту Этот адрес электронной почты защищен от спам-ботов. Для просмотра адреса в вашем браузере должен быть включен Javascript..
Документы на бумажном носителе должны быть преобразованы в электронную форму путем сканирования или фотографирования с обеспечением машиночитаемого распознавания.
2. через операторов почтовой связи общего пользования ксерокопии документов и оригинал заявления по адресу:
355006 г. Ставрополь, ул. Кирова, д.25. Приемная комиссия
Алгоритм Ваших действий:
1 шаг- Скачиваете и заполняете бланк заявления (по ссылке). Образец заявления можно скачать по ссылке. Также скачиваете и заполняете бланк согласия на обработку персональных данных. Бланк согласия можно скачать по ссылке.
2 шаг – Отправляете заявление и документы в ЧПОУ МК «Авиценна», выбранным Вами способом. При представлении неполного комплекта документов или документов, содержащих недостоверные сведения. Колледж возвращает пакет документов.
Колледж возвращает пакет документов.
3 шаг- Колледж высылает Вам уведомление, необходимое для зачисления.
4 шаг- Вы высылаете уведомление, как подтверждение Вашего решения обучаться в ЧПОУ МК «Авиценна». Бланк уведомления можно скачать по ссылке.
5 шаг – На основании Вашего уведомления составляется договор.
6 шаг – Вас вызывают (и родителей, если Вы несовершеннолетний) для подписания договора.
7 шаг – Вы производите оплату.
8 шаг –Создается приказ о зачислении.
Приемная комиссия начинает прием документов от абитуриентов с 17 июня 2020 г. Приём в МедКолледж осуществляется по личным заявлениям поступающих в соответствии с порядком приема.
Перечень документов, предоставляемых в приемную комиссию:
- Заявление
- Оригинал и КСЕРОКОПИЯ паспорта поступающего;
- Оригинал и КСЕРОКОПИЯ паспорта, одного из родителей, заключающего договор на оказание образовательных услуг;
- Оригинал и КСЕРОКОПИЯ документа об образовании;
- Фото размером 3х4 в количестве 6 шт.

- Медицинская справка (образец) оригинал и КСЕРОКОПИЯ
- Оригинал и КСЕРОКОПИЯ сертификата прививок
- Оригинал и КСЕРОКОПИЯ документа о смене фамилии
- Оригинал и КСЕРОКОПИЯ свидетельство ИНН плательщика и абитуриента (для несовершеннолетних копия и оригинал одного из родителей(опекуна))
- Оригинал и КСЕРОКОПИЯ СНИЛС
- Заверенная КСЕРОКОПИЯ трудовой книжки (для работающих)
Переведена на должность запись в трудовой: образец 2021 года
На чтение5 мин. Просмотров1047 Обновлено
Содержание статьи (кликните, чтобы посмотреть)
- Отразите данные работника: фамилию, имя, отчество, дату рождения.

- Укажите уровень образования, а также профессию или специальность нового сотрудника.
- Проставьте дату заполнения трудовой книжки.
- Дайте подписать бумажную трудовую книжку сотруднику и подпишите документ сами.
Запись о приеме на работу
- В графе 3 укажите полное наименование организации и сокращенное, если оно есть.
- В графе 1 поставьте порядковый номер новой записи. Он должен располагаться на следующей строке организации.
- В графе 2 укажите дату приема на работу, например «15.07.2020».
- В графе 3 сделайте запись о приеме. Впишите наименование должности, специальности или профессии квалификации. Если сотрудник принят на работу в определенный отдел, впишите его название.
- В графе 4 укажите дату и номер приказа или иного решения работодателя, согласно которому работник принят.
Если сотрудник принят на работу в обособленное подразделение, в графе 3 в качестве названия отдела укажите его наименование.
Запись о переводе
- В графе 1 поставьте номер новой записи, в графе 2 — дату перевода.
- В графе 3 сделайте запись о переводе с указанием подразделения, должности, специальности или профессии квалификации.
- В графу 4 занесите дату и номер приказа о переводе.
Статьи по теме (кликните, чтобы посмотреть)
к содержанию ↑Запись о работе по совместительству
Если вы оформляете прием на работу по совместительству, не нужно запрашивать трудовую книжку у сотрудника. сотрудника основной работодатель внесет запись в его трудовую книжку о трудоустройстве у вас.
И наоборот — когда ваш сотрудник устраивается на работу по совместительству в другую организацию, он может попросить вас указать это в трудовой книжке. Для этого ему требуется предоставить справку о работе в организации, где указано ее название, должность сотрудника, дата и основание приема на работу.
Справка должна быть подписана руководителем или другим уполномоченным лицом и заверена печатью организации.
Также в качестве подтверждающего документа сотрудник может предъявить заверенную копию приказа о приеме в другую организацию.
- В графе 1 поставьте номер новой записи, в графе 2 — ее дату.
- В графе 3 введите полное и краткое название организации, в которую сотрудник устроился по совместительству, должности, специальности или профессии с указанием квалификации.
- В графе 4 укажите реквизиты документа (копии приказа), на основании которого сотрудника приняли организацию. Занесите в трудовую дату и номер.
Запись о выдаче бумажной трудовой книжки
- В графе 1 поставьте порядковый номер новой записи, в графе 2 укажите дату выдачи бумажной трудовой книжки.
- В графе 3 сделайте запись о том, что сотрудником было подано письменное заявление о выдаче бумажной трудовой — со ссылкой на статью ТК РФ.
- В графе 4 укажите дату заявления.
Исправить запись в трудовой книжке
Если в записи допущена ошибка, ее нельзя зачеркивать.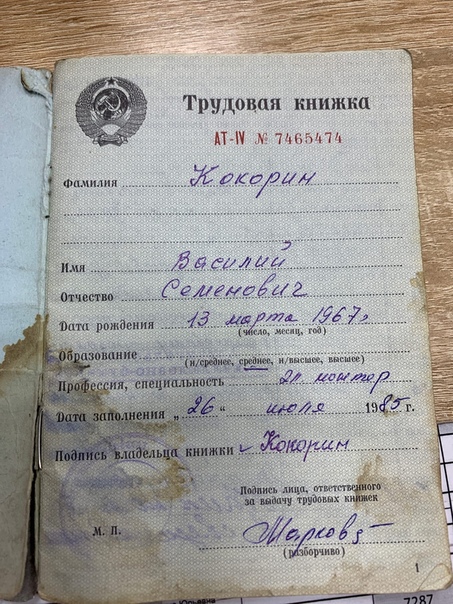 Чтобы изменить данные, сначала сделайте отметку запись недействительна. После этого можно внести правильную запись.
Чтобы изменить данные, сначала сделайте отметку запись недействительна. После этого можно внести правильную запись.
- В графе 1 поставьте номер новой записи, в графе 2 — дату ее внесения.
- В графе 3 укажите, какая запись признана недействительной. Например «Запись за № 2 недействительна».
- Внесите правильную запись. В графе 4 повторите дату и номер приказа старой (неправильной) записи или нового распоряжения, на основании которого внесли правильную запись.
Запись об увольнении
- В графе 1 поставьте порядковый номер записи, в графе 2 укажите дату.
- В графе 3 сделайте запись об увольнении, укажите причину. Она должна быть записана точно о расторжении трудового договора — со ссылкой на статью ТК РФ.
- В графу 4 занесите дату и номер приказа об увольнении.
- В графе 3 укажите должность, подпись и расшифровку подписи специалиста, который вносил изменения. Поставьте печать организации.
- Дайте сотруднику расписаться в трудовой книжке, чтобы подтвердить согласие с записями о работе в организации.

Увольнение в порядке перевода
- В графе 1 поставьте порядковый номер записи, в графе 2 укажите дату.
- В графе 3 укажите причину увольнения и название организации, в которую сотрудник перевелся. Дайте ссылку ТК РФ.
- В графу 4 занесите дату и номер приказа об увольнении.
- В графе 3 укажите должность, подпись и расшифровку подписи специалиста, который вносил изменения. Поставьте печать организации. Дайте сотруднику расписаться в трудовой книжке, чтобы подтвердить согласие о работе в организации.
- В графе 3 в виде заголовка отразите наименование организации, сотрудник — полное , если оно есть.
- Под заголовком в графе 1 укажите порядковый номер записи, в графе 2 — ее дату.
- В графе 3 сделайте запись о приеме на работу с указанием подразделения и должности, а также причиной — .
- В графу 4 занесите дату и номер приказа о приеме на работу.
Увольнение в связи со смертью сотрудника
- В графе 1 поставьте порядковый номер записи, в графе 2 укажите дату увольнения.

- В графе 3 укажите причину прекращения трудового договора — «в связи со смертью сотрудника» — со ссылкой в ТК РФ.
- В графу 4 занесите дату и номер приказа об увольнении.
- В графе 3 укажите должность, подпись и расшифровку подписи специалиста, который вносил запись. Поставьте печать организации.
Внести изменения при смене фамилии
- На титульной странице трудовой книжки зачеркните старую фамилию сотрудника и впишите новую.
- На обратной стороне обложки впишите причину смены фамилии со ссылкой на документ-основание. о регистрации брака.
- Укажите свою должность и фамилию. Распишитесь и поставьте печать организации.
Автор статьи
Юрист с 6-летним стажем. Специализируется в области семейного права. Знает о законе все.
СледующаяДругоеОформление справки по месту требования: образец 2021 года
Отличная статья 0
| Председатель экспертной группы по аттестации врачей – оториноларингологов | |||
| Крюков Андрей Иванович | директор ГБУЗ «НИКИО им. Л.И. Свержевского» ДЗМ, главный внештатный специалист оториноларинголог ДЗМ, д.м.н. Л.И. Свержевского» ДЗМ, главный внештатный специалист оториноларинголог ДЗМ, д.м.н. | ГБУЗ «НИКИО им Л.И.Свержевского» ДЗМ Загородное ш, 18А, стр. 2, 2эт., 201 каб | |
| Заместитель председателя | |||
| Хамзалиева Рано Бакировна | заместитель директора ГБУЗ «НИКИО им. Л.И. Свержевского» ДЗМ, к.м.н. | ГБУЗ «НИКИО им Л.И.Свержевского» ДЗМ Загородное ш, 18А, стр. 2, 2эт., 124 каб | |
| Секретарь | |||
| Лесогорова Екатерина Владимировна | старший научный сотрудник отдела микрохирургии гортани и фониатрии ГБУЗ «НИКИО им. Л.И. Свержевского» ДЗМ, к.м.н. | ГБУЗ «НИКИО им Л.И.Свержевского» ДЗМ Загородное ш, 18А, стр. 2, 2эт, 204 каб 8 (495) 633 91 39 e-mail:[email protected] | Часы приема: пн., ср. -10.00-15.00 |
Члены экспертной группы: |
Курируют: | ||
| Ивойлов Алексей Юрьевич | Главный внештатный детский оториноларинголог ДЗМ, руководитель отдела ЛОР-патологии детского возраста ГБУЗ «НИКИО им.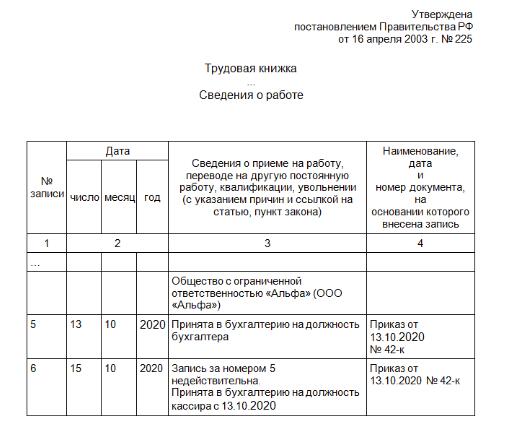 Л.И. Свержевского» ДЗМ, д.м.н. Л.И. Свержевского» ДЗМ, д.м.н. | ГБУЗ «ДГКБ №9 им Г.Н. Сперанского ДЗМ»
Шмитовский проезд, 29, Корп. 9, 5 эт.
| Детские поликлиники
|
| Карпова Елена Петровна | Профессор, заведующая кафедрой детской оториноларингологии ФГБОУ ДПО «РМАНПО» МЗ РФ, д.м.н. | ГБУЗ «Детская городская клиническая больница им З.А. Башляевой ДЗМ» Ул. Героев Панфиловцев, 28 Кафедра детской оториноларингологии 8 (495) 490 89 79 | Детские поликлиники
|
| Минасян Вартан Сергеевич | Профессор кафедры оториноларингологии педиатрического факультета ГБОУ ВПО «РНИМУ им. Н.И. Пирогова» МЗ России, д.м.н. | ГБУЗ «Морозовская детская городская клиническая больница ДЗМ» 4-й Добрынинский пер., д. 1/9
| Детские стационары
|
| Мирошниченко Нина Александровна | Профессор кафедры оториноларингологии ФГБОУ ВО «МГМСУ им. А.И. Евдокимова» МЗ России, д.м.н. А.И. Евдокимова» МЗ России, д.м.н. | ГБУЗ «ГКБ им Е.О.Мухина ДЗМ» Федеративный просп., 17 Административный корпус, 3 эт., кафедра оториноларингологии 8 (495) 305 71 01 | СВАО, ВАО
|
| Овчинников Андрей Юрьевич | Профессор, заведующий кафедрой оториноларингологии ФГБОУ ВО «МГМСУ им. А.И. Евдокимова» МЗ России, д.м.н.
| ГБУЗ «ГКБ им С.П.Боткина ДЗМ» 2-й Боткинский пр-д, 5 Корп. 22, 9 эт, ЛОР-отделение | СЗАО, Зеленоград
|
| Свистушкин Валерий Михайлович | Профессор, заведующий кафедрой болезней уха, горла и носа ГБОУ ВПО «ПМГМУ им. И.М. Сеченова» МЗ РФ, главный внештатный оториноларинголог Центрального Федерального округа России, д.м.н. | УКБ№1 Клиника болезней уха, горла и носа ул. 8 (499) 248 77 77 | ЮВАО, ЦАО, НОВОМОСКОВСКИЙ, ТРОИЦКИЙ |
| Гуров Александр Владимирович | Профессор кафедры оториноларингологии ФГБОУ ВО «РНИМУ им. Н.И. Пирогова МЗ России, д.м.н. | ГБУЗ «ГКБ №1 им. Н.И.Пирогова ДЗМ» Ленинский просп., д 10, Корп 8,территория Б, 1эт., 16 каб. | ЮАО, ЦАО, НОВОМОСКОВСКИЙ, ТРОИЦКИЙ |
Попадюк Валентин Иванович | Профессор, заведующий кафедрой оториноларингологии ФГАОУ ВО «РУДН», д.м.н. | ГБУЗ «ГКБ№67 им Л.А.Ворохобова ДЗМ» ул.Саляма Адиля, д 2/44, корп.А, 5 эт., ЛОР-отделение 8 (495) 530 33 14
| ЗАО, ЮЗАО, НОВОМОСКОВСКИЙ, ТРОИЦКИЙ |
| Кунельская Наталья Леонидовна | Профессор, заместитель Директора НИКИО по научной работе, д. | ГБУЗ «НИКИО им Л.И.Свержевского» ДЗМ Загородное ш, 18А, стр. 2, 2эт., 123 каб
| Сурдология |
| Кисина Анна Григорьевна | Главный внештатный специалист оториноларинголог-сурдолог ДЗМ, заведующая городским детским консультативно-диагностическим сурдологическим Центром ГБУЗ «НИКИО им Л.И. Свержевского» ДЗМ, к.м.н. | ГДКДСЦ ГБУЗ «НИКИО им Л.И.Свержевского» ДЗМ Проспект Вернадского, д 9\10
| Сурдология |
| Федотова Ольга Сергеевна | Заместитель главного внештатного оториноларинголога ДЗМ по сурдологии, заместитель директора по медицинской части филиала №1 ГБУЗ «НИКИО им. Л.И. Свержевского»ДЗМ | Филиал 1 НИКИО (Сурдологический центр) Хорошевское ш.,1 8 (495) 941 21 48
| Сурдология, САО |
Используйте диспетчер имен в Excel
Используйте диалоговое окно «Диспетчер имен » для работы со всеми заданными именами и именами таблиц в книге.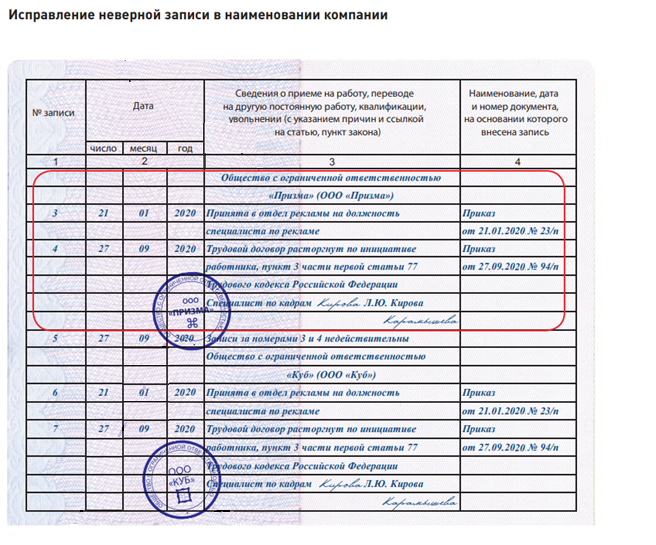 Например, вы можете найти имена с ошибками, подтвердить значение и ссылку на имя, просмотреть или отредактировать описательные комментарии или определить область действия. Вы также можете сортировать и фильтровать список имен, а также легко добавлять, изменять или удалять имена из одного места.
Например, вы можете найти имена с ошибками, подтвердить значение и ссылку на имя, просмотреть или отредактировать описательные комментарии или определить область действия. Вы также можете сортировать и фильтровать список имен, а также легко добавлять, изменять или удалять имена из одного места.
Чтобы открыть диалоговое окно Name Manager , на вкладке Formulas в группе Defined Names щелкните Name Manager .
В диалоговом окне «Диспетчер имен » отображается следующая информация о каждом имени в поле списка:
Имя столбца | Описание |
|---|---|
Имя | Одно из следующих:
|
Значение | Текущее значение имени, например результаты формулы, строковая константа, диапазон ячеек, ошибка, массив значений или заполнитель, если формулу невозможно вычислить.Ниже приведены типичные примеры:
|
относится к | Текущая ссылка на имя. Ниже приведены типичные примеры: |
Область применения |
|
Комментарий | Дополнительная информация об имени до 255 символов. Ниже приведены типичные примеры:
|
Относится к: | Ссылка на выбранное имя. Вы можете быстро изменить диапазон имени, изменив детали в поле Относится к . После внесения изменений вы можете нажать Commit чтобы сохранить изменения, или нажмите Отмена чтобы отменить ваши изменения. |
Примечания:
Вы не можете использовать диалоговое окно Name Manager во время изменения содержимого ячейки.
В диалоговом окне Name Manager не отображаются имена, определенные в Visual Basic для приложений (VBA), или скрытые имена (для свойства Visible задано значение False).
На вкладке Формулы в группе Определенные имена щелкните Определить имя .
В диалоговом окне Новое имя в поле Имя введите имя, которое вы хотите использовать для справки.
Примечание. Имена могут иметь длину до 255 символов.
По умолчанию автоматически устанавливается Рабочая книга . Чтобы изменить область действия имени, в поле раскрывающегося списка Scope выберите имя рабочего листа.
При желании в поле Комментарий введите описательный комментарий длиной до 255 символов.
В поле относится к выполните одно из следующих действий:
Щелкните Свернуть диалоговое окно (который временно сжимает диалоговое окно), выберите ячейки на листе и нажмите Expand Dialog .
Чтобы ввести константу, введите = (знак равенства), а затем введите постоянное значение.
Чтобы ввести формулу, введите = , а затем введите формулу.
Чтобы закончить и вернуться к рабочему листу, щелкните ОК .
Примечание: Чтобы сделать диалоговое окно Новое имя шире или длиннее, щелкните и перетащите ручку захвата внизу.
Если вы изменяете определенное имя или имя таблицы, все случаи использования этого имени в книге также изменяются.
На вкладке Формулы в группе Определенные имена щелкните Диспетчер имен .
В диалоговом окне Name Manager дважды щелкните имя, которое вы хотите изменить, или щелкните имя, которое хотите изменить, а затем щелкните Edit .

В диалоговом окне Редактировать имя в поле Имя введите новое имя для ссылки.
В поле Относится к измените ссылку, а затем щелкните ОК .
В диалоговом окне Name Manager в поле Refers to измените ячейку, формулу или константу, представленные именем.
На вкладке Формулы в группе Определенные имена щелкните Диспетчер имен .

В диалоговом окне Name Manager щелкните имя, которое хотите изменить.
Выберите одно или несколько имен, выполнив одно из следующих действий:
Чтобы выбрать имя, щелкните его.
Чтобы выбрать более одного имени в непрерывной группе, щелкните и перетащите имена или нажмите SHIFT и щелкните кнопкой мыши для каждого имени в группе.
Чтобы выбрать более одного имени в несмежной группе, нажмите CTRL и щелкните кнопкой мыши для каждого имени в группе.
org/ListItem»>Щелкните OK , чтобы подтвердить удаление.
Щелкните Удалить .
Используйте команды из раскрывающегося списка Фильтр , чтобы быстро отобразить подмножество имен. Выбор каждой команды включает или выключает операцию фильтрации, что упрощает объединение или удаление различных операций фильтрации для получения желаемых результатов.
Вы можете отфильтровать следующие варианты:
Выбрать | С по |
|---|---|
Имена включены в рабочий лист | Отображать только те имена, которые являются локальными для рабочего листа. |
Имена включены в рабочую книгу | Отображать только те имена, которые являются глобальными для книги. |
Имена с ошибками | Отображать только те имена, значения которых содержат ошибки (например, #REF, #VALUE или #NAME). |
Имена без ошибок | Отображать только те имена, значения которых не содержат ошибок. |
Определенные имена | Отображать только имена, определенные вами или Excel, например область печати. |
Имена таблиц | Отображать только имена таблиц. |
Нужна дополнительная помощь?
Вы всегда можете спросить эксперта в техническом сообществе Excel, получить поддержку в сообществе Answers или предложить новую функцию или улучшение в Excel User Voice.
См. Также
Почему я вижу диалоговое окно «Конфликт имен» в Excel?
Создать именованный диапазон в Excel
Вставить именованный диапазон в формулу в Excel
Определить и использовать имена в формулах
Переименование рабочего листа — Excel
По умолчанию Excel называет рабочие листы Sheet1, Sheet2, Sheet3 и так далее, но вы можете легко их переименовать.
3 способа переименовать рабочий лист
Дважды щелкните вкладку листа и введите новое имя.
Щелкните правой кнопкой мыши вкладку листа, выберите Переименовать и введите новое имя.
Используйте сочетание клавиш Alt + H > O > R и введите новое имя.

Важно: Имена рабочих листов не могут:
Будьте пустыми.
Содержит более 31 символа.
Содержит любой из следующих символов: / \? *: []
Например, 17.02.2016 не будет допустимым именем рабочего листа, но 17.02.2016 подойдет.
Начинается или заканчивается апострофом (‘), но их можно использовать между текстом или числами в имени.
Называться «История». Это зарезервированное слово, которое Excel использует внутри компании.
Переименовать книгу
Если вы хотите переименовать книгу, сначала найдите ее в проводнике Windows, затем нажмите F2 или щелкните правой кнопкой мыши и выберите «Переименовать», затем введите новое имя.
Если ваша книга уже открыта, вы можете перейти к Файл > Сохранить как , чтобы сохранить книгу под другим именем. Это создаст копию существующей книги.
Нужна дополнительная помощь?
Вы всегда можете спросить эксперта в техническом сообществе Excel, получить поддержку в сообществе Answers или предложить новую функцию или улучшение в Excel User Voice.
См. Также
Вставить или удалить лист
Видео: перемещение или копирование листов
Быстрый старт: распечатайте рабочий лист
Рабочие листы группы
Защитить рабочий лист
Как добавить код макроса в книгу Excel
Как скопировать код VBA макроса Excel в книгу, с веб-сайта или файла примера. Различные типы кода, куда его вставлять. Пошаговые видео, письменные шаги.
Различные типы кода, куда его вставлять. Пошаговые видео, письменные шаги.
Скопируйте код Excel VBA в обычный модуль
Чтобы увидеть, как вставить макрос в книгу и запустить макрос, посмотрите этот короткий видеоурок. Письменный инструкции под видео.
Скопировать код Excel VBA в обычный Модуль
Вместо того, чтобы начинать с нуля, если вам нужен макрос Excel, вы можете часто можно найти образцы кода на авторитетных сайтах в Интернете.Чтобы скопировать это код и добавьте его в одну из своих книг, выполните следующие действия:
- Скопируйте образец кода, который вы хотите использовать
- Откройте книгу, в которую вы хотите добавить код
- Удерживая клавишу Alt, нажмите клавишу F11, чтобы открыть Visual Basic Редактор
- Выберите «Вставить» | Модуль
- Там, где мигает курсор, выберите Правка | Вставить
Для запуска кода:
- На ленте Excel щелкните вкладку «Просмотр»
- В крайнем правом углу щелкните Макросы
- Выберите макрос в списке и нажмите кнопку «Выполнить».

Скопируйте код Excel VBA в модуль рабочего листа
Другой тип кода Excel — это код события, который запускается автоматически, когда что-то конкретное происходит в книге.Например, если вы введете число в ячейке или выберите запись в раскрывающемся списке ячейки, на листе был изменен. Это может вызвать событие Worksheet_Change.
Код события рабочего листа хранится в модуле рабочего листа. Чтобы добавить рабочий лист код события на рабочий лист, выполните следующие действия:
- Скопируйте код, который хотите использовать
- Выберите рабочий лист, в котором вы запускаете код
- Щелкните правой кнопкой мыши вкладку листа и выберите Просмотреть код , чтобы открыть Редактор Visual Basic.
- Там, где мигает курсор, выберите Правка | Вставить
Скопируйте код Excel VBA в модуль книги
Другой тип кода — это код события книги, который следует добавить в модуль кода рабочей книги:
- Скопируйте код, который хотите использовать
- Выберите книгу, в которой вы хотите сохранить код
- Удерживая клавишу Alt, нажмите клавишу F11, чтобы открыть Visual Basic Редактор
- В Project Explorer найдите свою книгу и откройте список Объекты Microsoft Excel
- Щелкните правой кнопкой мыши объект ThisWorkbook и выберите Просмотреть код
- Там, где мигает курсор, выберите Правка | Вставить
Чтобы увидеть шаги по копированию макроса из одной книги в другую, в
любой версии Excel, просмотрите этот короткий видеоурок. Письменный
инструкции под видео.
Письменный
инструкции под видео.
Копирование кода Excel VBA из другой книги
Вы можете найти код в образце книги в Интернете и решить добавить его в одна из ваших рабочих тетрадей. Вы можете скопировать весь код в модуль, выполнив следующие:
- Откройте обе книги
- Удерживая клавишу Alt, нажмите клавишу F11, чтобы открыть Visual Basic Редактор
- В обозревателе проектов найдите свою книгу и книгу с код, который вы хотите скопировать.Скриншот справа, код находится в VBACodeCopy.xls и будет скопирован в MyForm.xlsm
- В книге с кодом щелкните значок +, чтобы просмотреть список Модули
- Щелкните модуль, который вы хотите скопировать, и перетащите его по проекту. где вы хотите разместить копию.
- Отпустите кнопку мыши, и копия модуля появится в рабочая тетрадь.
Для запуска кода:
- На ленте Excel щелкните вкладку «Просмотр»
- В крайнем правом углу щелкните Макросы
- Выберите макрос в списке и нажмите кнопку «Выполнить».

Разрешить запуск макросов в книге
Чтобы использовать макросы в Excel, вам может потребоваться включить их при открытии файла.Если вы впервые используете макросы на своем текущем компьютере, вы также может потребоваться настроить параметры безопасности макросов.
Следуйте приведенным ниже инструкциям, чтобы внести эти изменения.
Включение макросов при открытии файла
Когда вы открываете книгу, содержащую макросы, вы можете увидеть предупреждение в верхней части листа над панелью формул.
- Нажмите кнопку «Параметры».
- Щелкните Включить это содержимое, чтобы разрешить выполнение макросов книги, и нажмите ОК.
Проверьте настройки безопасности макросов
Если вы раньше не запускали макросы, возможно, потребуется изменить макрос.
уровень безопасности. (Возможно, вам придется согласовать это с вашим ИТ-отделом. )
)
- На ленте щелкните вкладку Разработчик и в группе Код щелкните Макро-безопасность.
Запустить макрос Excel
После копирования макроса в обычный модуль выполните следующие шаги, чтобы запустить макрос. Если макрос не запускается, проверьте настройки макроса.
Для запуска макроса Excel:
- Скопируйте код макроса в обычный модуль кода в файле.
- Затем на вкладке «Просмотр ленты» щелкните верхнюю часть кнопки «Макрос», чтобы открыть окно «Макрос».
- В списке макросов щелкните макрос, который вы хотите запустить
- Нажмите кнопку «Выполнить»
Изменить скопированный код Excel VBA
Если вы скопируете код VBA в файл Excel, вам может потребоваться внести изменения
к именам объектов или другим параметрам, чтобы код работал правильно
в вашем файле. Вот три вещи, которые необходимо проверить, прежде чем пытаться запустить
код в вашем файле:
Вот три вещи, которые необходимо проверить, прежде чем пытаться запустить
код в вашем файле:
Проверьте имена и диапазоны листов
Если в коде есть имена листов или ссылки на диапазоны, вы можете изменить их, чтобы соответствовать вашей книге.
- В коде найдите ссылки на «Рабочие листы» на «Таблицы», и измените их на имена листов в своей книге.
- Также ищите ссылки «Диапазон», например Диапазон («A1: G100»), и настройте их, чтобы они соответствовали расположению ваших данных.
Эти ссылки могут быть в начале процедуры в операторе Set:
Set ws = Worksheets ("SalesData") или в другом месте кода.
Если вы запустите код без изменения ссылки, вы можете увидеть сообщение об ошибке: ошибка времени выполнения ‘9’: индекс вне диапазона
Чтобы увидеть, в чем проблема, нажмите кнопку «Отладка» и строку кода. будет выделен желтым.
будет выделен желтым.
Чтобы остановить код, щелкните меню «Выполнить», затем щелкните «Сброс».
Измените имя листа в выделенной строке, сохраните изменения, и попробуйте код еще раз.
Добавить и назвать объекты
Если код относится к объектам на листе, обязательно добавьте эти объекты в своей книге и используйте правильное имя объекта в коде.
Например, в коде для данных Поле со списком проверки, вам нужно добавить поле со списком на рабочий лист, и назовите его TempCombo.Или, если ваше поле со списком имеет другое имя, измените ссылки на код для соответствия.
Укажите целевые столбцы или строки
Некоторый код предназначен для запуска, когда ячейка в определенной строке или столбце
изменено. Например, в примере кода, показанном ниже, есть красный
точка в строке, которая говорит, что столбец 3 — единственный, где изменение будет
происходить.
ПРИМЕЧАНИЕ. Во всех этих примерах вы можете использовать строку вместо столбца , чтобы ограничить цель определенными строками.
A) В вашей книге, если вы хотите, чтобы код запускался, когда ячейка в столбце E заменен, вы можете заменить 3 на 5.
Если Target.Column = 5, то
B) Или добавьте дополнительные столбцы в код. Например:
Если Target.Column = 3 _
Или Target.Column = 5 _
Или Target.Column = 6 Тогда C) Если вы не хотите ограничивать код определенным столбцом, вы можете удалите две строки (если…End If), отмеченные красными кружками. В В этом случае код будет запускаться для изменения в каждом столбце.
D) Если вы хотите, чтобы код запускался в любом столбце, ЗА ИСКЛЮЧЕНИЕМ определенного столбца, используйте оператор Not Equal To — <> — вместо знака равенства. За пример:
Если Target.Column <> 3 The n
Получить файл образца
Чтобы увидеть примеры модулей рабочей книги, модулей рабочей таблицы и модулей обычного кода, загрузите файл примера добавления кода в книгу.Заархивированный файл имеет формат xlsm и содержит макросы. Не забудьте включить макросы при открытии файла, если вы хотите протестировать макросы.
Связанные руководства
Создание пользовательской формы Excel
Советы по устранению проблем с макросами
UserForm с ComboBox
Править Ваш записанный макрос
Имена диапазонов в Excel: что нужно знать
Область применения
Обратите внимание на второй раздел ( Scope ).Все имена имеют область действия либо для определенного рабочего листа (также называемого уровнем локального рабочего листа), либо для всей книги (также называемого глобальным уровнем книги). Область действия имени — это место, в котором имя распознается без уточнения.
Область действия имени — это место, в котором имя распознается без уточнения.
Например, если вы определили имя диапазона как «Прибыль» с его областью действия как Лист1, а не Рабочая книга, то оно будет распознано как «Прибыль» только на Листе1 (т. Е. Без уточнения).
Чтобы использовать это локальное имя в другом листе, вы должны указать его, поставив перед ним локализованное имя листа:
= Лист1! Прибыль
Если вы определили имя, например «Денежный поток», и его область действия — рабочая книга, это имя распознается для всех рабочих листов в этой книге (но не для любой другой книги).Если бы областью был рабочий лист (скажем, Sheet1), тогда имя диапазона было бы «Sheet1! Cashflow». Таким образом, объем книги позволяет более четко определить имена диапазонов и избежать путаницы.
Имя всегда должно быть уникальным в пределах своей области действия. Excel не позволяет вам определять имя, которое не является уникальным в пределах его области действия.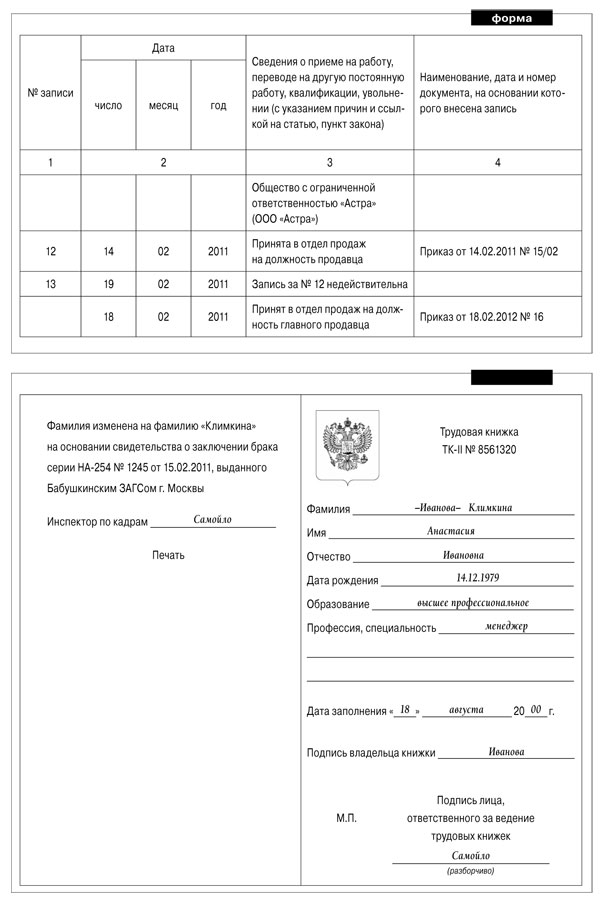 Однако вы можете использовать одно и то же имя с разными областями действия. Например, вы можете определить имя, такое как «Прибыль», с областью действия Sheet1, Sheet2 и Sheet3 в той же книге. Хотя каждое имя одинаково, каждое имя уникально в пределах своей области.Вы можете сделать это, чтобы гарантировать, что формула, которая использует, например, имя «GrossProfit», всегда ссылается на одни и те же ячейки на уровне локального рабочего листа.
Однако вы можете использовать одно и то же имя с разными областями действия. Например, вы можете определить имя, такое как «Прибыль», с областью действия Sheet1, Sheet2 и Sheet3 в той же книге. Хотя каждое имя одинаково, каждое имя уникально в пределах своей области.Вы можете сделать это, чтобы гарантировать, что формула, которая использует, например, имя «GrossProfit», всегда ссылается на одни и те же ячейки на уровне локального рабочего листа.
Вы даже можете определить то же имя, например «Прибыль», для глобального уровня книги, но опять же, эта область уникальна. В этом случае может возникнуть конфликт имен. Чтобы разрешить этот конфликт, Excel использует имя, заданное для рабочего листа по умолчанию. Уровень локального рабочего листа имеет приоритет над уровнем глобальной книги. Это можно обойти, добавив к имени префикс, например, вместо этого переименуйте его в WorkbookFile_Profit.
Можно переопределить уровень локального рабочего листа для всех рабочих листов в книге, кроме первого рабочего листа. При этом всегда будет использоваться локальное имя, если есть конфликт имен, и его нельзя переопределить.
При этом всегда будет использоваться локальное имя, если есть конфликт имен, и его нельзя переопределить.
Настоятельно рекомендуется всегда пытаться создавать имена диапазонов только на уровне области книги. Кроме того, по возможности избегайте использования имен диапазонов в (разделах) рабочих листов, которые будут скопированы на другие рабочие листы или книги. Вы запутаете Excel, конечного пользователя и, самое главное, себя!
Уход с именами
Строка имени должна начинаться с буквы или символа подчеркивания.Остальные символы в имени могут быть буквами, цифрами, точками и символами подчеркивания. Пробелы не допускаются, но два слова можно соединить знаком подчеркивания (_) или точкой (.). Например, чтобы ввести имя «Денежный поток», вы должны ввести «Cash_Flow» или «Cash.Flow».
Вы не можете использовать имя, которое иначе можно было бы спутать с ссылкой на ячейку; например, «День1», поскольку это уже ссылка на ячейку (многие пытались!).
Кажется, нет ограничений на количество имен, которые вы можете определить, но имя может содержать не более 255 символов.Имена могут содержать прописные и строчные буквы, но Excel не различает прописные и строчные буквы в именах. Например, если вы создали глобальное имя «Прибыль», а затем создаете другое глобальное имя «ПРОФИТ» в той же книге, второе имя будет отклонено, поскольку имена должны быть уникальными, независимо от использования заглавных букв.
Это не проблема синтаксиса, но я настоятельно рекомендую подумать о добавлении префиксов к именам диапазонов. Постоянные читатели заметят, что имена диапазонов моих списков всегда начинаются с «LU_», где «LU» означает «Искать вверх».Точно так же я использую «BC_» для «базовой ячейки» при работе с функцией OFFSET .
Используя эти префиксы, я понимаю назначение имени диапазона, и имена с общей целью группируются в список. Это не означает, что все имена диапазонов должны содержать префикс. Например, «Tax_Rate» имеет смысл сам по себе, и добавление префикса только отвлечет от имени, которое может быть введено в заблуждение конечного пользователя.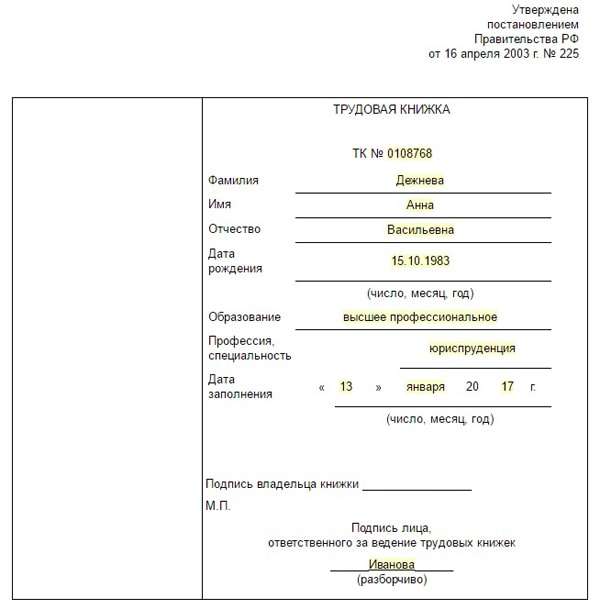
Быстрое создание имен диапазонов
Есть отличный ярлык для создания имен диапазонов с использованием существующих имен.Рассмотрим следующий список:
Как включить изменение имени в свое резюме
Что делать с резюме, если имя изменилось? Люди меняют свои имена по разным причинам, от обыденных до нестандартных.
Независимо от того, почему вы изменили свое имя, смена имени в середине карьеры сопряжена с совершенно новым набором сложностей, помимо обновления водительских прав и кредитных карт. Например, вам нужно выяснить, что делать со своим резюме.
В наши дни это не редкая проблема.Harvard Business Review сообщает, что только 8 процентов невест в 2011 году сохранили свои имена при рождении по сравнению с 23 процентами в 1990-х годах, а 6 процентов тех, кто изменил свои имена, либо поставили через дефис, либо создали новое имя со своим партнером.
Труднее найти статистику процента мужчин, которые берут фамилию своего партнера. Но в целом, смена имен в целом, похоже, приобрела популярность в последние годы по всем причинам, находящимся под солнцем, включая имитацию любимых поп-звезд или просто отказ от прозвища, которое никогда не подходило.
Но в целом, смена имен в целом, похоже, приобрела популярность в последние годы по всем причинам, находящимся под солнцем, включая имитацию любимых поп-звезд или просто отказ от прозвища, которое никогда не подходило.
Независимо от того, почему вы изменили свое имя, вам нужно выяснить, как с этим справиться в своем резюме.
Обязательно ли включать оба имени в свое резюме?
Почему бы просто не указать свое новое имя в резюме и не начать весело проводить время? Ну, во-первых, личный брендинг важен в наши дни, и даже если вы решили изменить свой, изменив свое официальное имя, вы хотите, чтобы ваши достижения следовали за вами.
Помимо этого, важно, чтобы ваше резюме соответствовало вашей истории занятости, чтобы менеджеры по найму и люди, которые проводят вашу проверку биографических данных, могли легко отслеживать вас от точки A до точки B и знать, что вы такой, какой вы себя называете.
Итак, как вы должны указать изменение имени в своем резюме? Вот несколько вариантов, которые подходят для резюме, сопроводительных писем и заявлений о приеме на работу, а также пример резюме, включающего как текущее, так и прежнее имя.
Варианты упоминания изменения имени в резюме
Если ваше имя изменилось из-за брака, развода или по другой причине, есть несколько вариантов включения изменения в ваше резюме.
Вы можете указать оба имени в своем резюме.Либо укажите свое прежнее имя в скобках, либо укажите оба имени, выделив предыдущее имя меньшим шрифтом:
Нэнси (Смит) Симмондс
Первая (Дева) Последняя
или же
Нэнси Симмондс
ранее Нэнси Смит
В приведенном ниже примере резюме соискатель заключил в скобки свою прежнюю фамилию.
Пример резюме с изменением имени
Это пример резюме со сменой имени.Загрузите шаблон резюме (совместимый с Google Docs и Word Online) или посмотрите другие примеры ниже.
БалансПример резюме с изменением имени (текстовая версия)
Кэтрин (Смит) Заявитель
123 Main Street
White Plains, NY 12345
(123) 456-7890
katherine.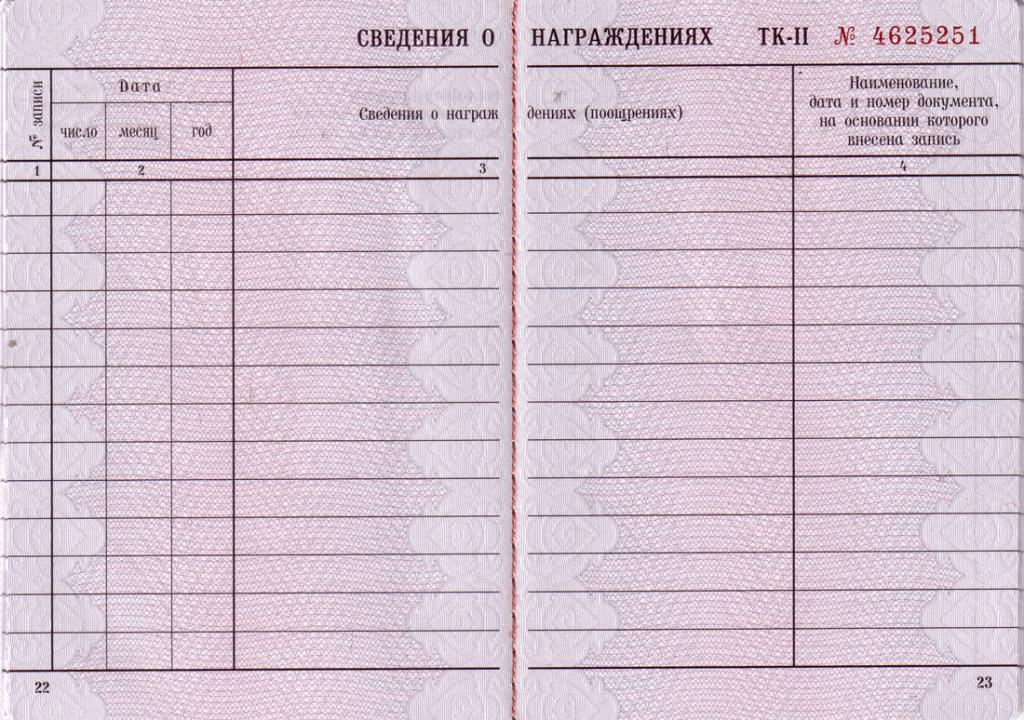 [email protected]
[email protected]
МЕНЕДЖЕР ПО ПРОДАЖАМ BOUTIQUE
Создание первоклассных магазинов одежды через надежный менеджмент
Уважаемый менеджер по продажам с более чем 10-летним опытом в управлении персоналом, начислении заработной платы, составлении графиков, создании отчетов о продажах, надзоре за товарными запасами и ведении клиентской базы ищет позицию в ведущем бутике.
Ключевые навыки включают:
● Интеграция новых функций реестра
● Обучение и контроль продаж персонала
● Размещение заказов и пополнение запасов
● Разработка окон для бутиков
● Продажа дорогостоящих товаров
● Обработка получения Еженедельные товары
ПРОФЕССИОНАЛЬНЫЙ ОПЫТ
Panorama Speciality Boutique, White Plains, NY
АССИСТЕНТ МЕНЕДЖЕРА (февраль 2014 г. — настоящее время)
Управляйте заработной платой и составлением графиков, создавайте отчеты, обрабатывайте инвентарь и электронную почту, ведите клиентскую базу размещать заказы на пополнение запасов товаров и обрабатывать получение товаров.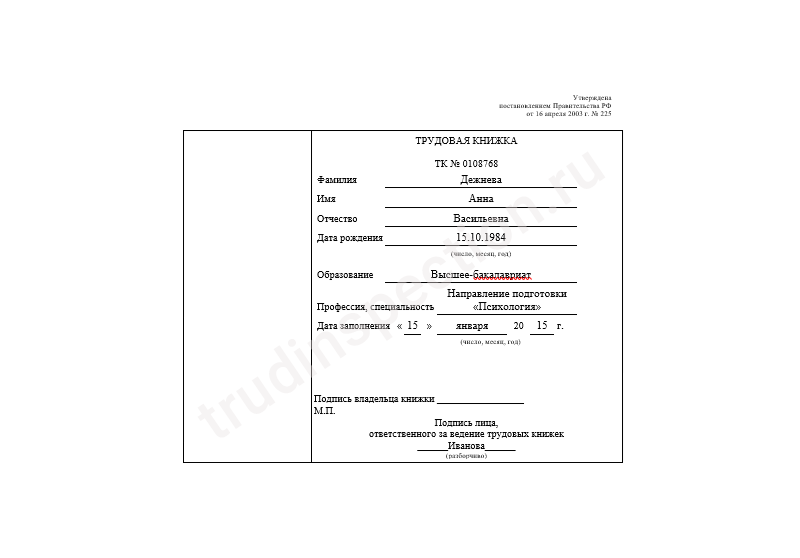
Заметные достижения:
● Обширная работа с визуальными стандартами и мерчандайзингом дорогостоящих товаров.
● Разработано более 25 витрин для бутиков, что позволило удвоить продажи за два года.
BLOOMINGDALE’S, White Plains, NY
АССОЦИАЦИЯ ПО ПРОДАЖАМ (июнь 2008 г. — февраль 2014 г.)
Устраивала основные показы и посещала ежемесячные клиники для новых поступающих линий моды.
Значительные достижения:
● Сотрудничество с портными и швеями для подбора фурнитуры и обеспечения удовлетворенности клиентов.
● Наблюдал и давал отзывы о личных покупках новых партнеров по продажам.
ОБРАЗОВАНИЕ И ДОПОЛНИТЕЛЬНАЯ ИНФОРМАЦИЯ
RAMPO COLLEGE , Arlington, VA
Бакалавр гуманитарных наук на английском языке (Minor: Business; 3.75 GPA; Honor Roll Every Semester), 2008
Certifications
Certified Sales Associate ) • Член Национальной федерации розничных продаж (NRSF)
Технологические навыки
Пакет Microsoft Office, включая Excel • Хороший опыт работы с программным обеспечением для кассовых аппаратов, включая Nextar
РасширятьНесколько слов предостережения
Последовательность является ключевым моментом при представлении любых материалов для заявления о приеме на работу, что является одной из причин, по которой так много экспертов по поиску работы рекомендуют защищать адрес электронной почты на свое имя. (Другой, конечно же, заключается в том, что «творческие» адреса электронной почты часто кажутся не совсем профессиональными.)
(Другой, конечно же, заключается в том, что «творческие» адреса электронной почты часто кажутся не совсем профессиональными.)
В настоящее время замужние женщины нередко носят разные имена в зависимости от ситуации и обстоятельств. Возьмем, к примеру, женатого писателя с подписью, официальным именем и именем при рождении.
Хотя она должна быть готова предоставить список всех трех вариантов своему потенциальному работодателю, чтобы помочь в проверке ее личности и происхождения, ее материалы заявки должны отражать одно согласованное имя — чтобы соответствовать единому последовательному сообщению, которое она надеется передать. как часть ее личной стратегии брендинга.
Цель состоит в том, чтобы выразить как можно меньше слов, кто вы и чего вы достигли, не заставляя менеджера по найму копаться в поисках информации. В противном случае вы рискуете выглядеть так, будто изменили свое имя, чтобы спрятаться от кредиторов или закона, вместо того, чтобы жениться, отказаться от ненавистной фамилии или даже просто принять выбранное имя, которое больше похоже на человека, которого вы чувствуете.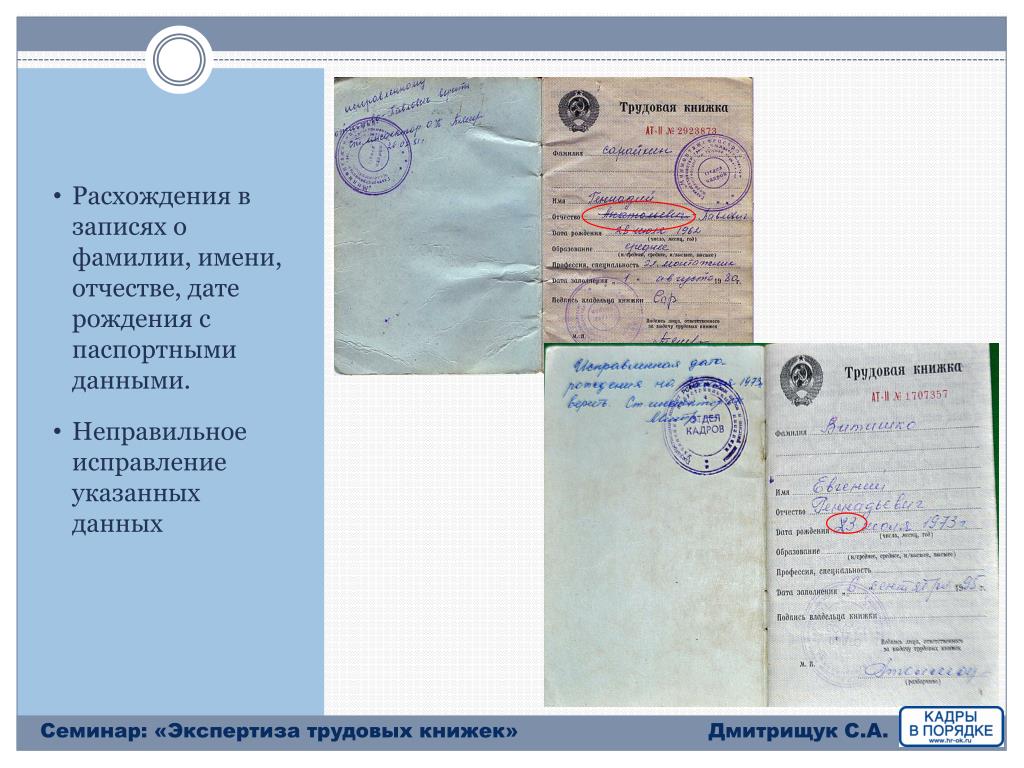 быть.
быть.
Сообщите об этом работодателю
Не беспокойтесь о том, что у работодателя возникнут трудности с проверкой ваших рекомендаций или истории работы из-за объявления об изменении имени.Вы можете сообщить потенциальному работодателю, что на ваше прежнее имя есть записи о занятости.
Рабочие листы-столбцы Рабочая тетрадь, рабочие листы и столбцыКнига Origin — это переименовываемое перемещаемое окно большого размера, которое обеспечивает основу для импорта, организации, анализа, преобразования, построения графиков и представления ваших данных. Ограничения, рабочие книги Каждая книга представляет собой набор из одного или нескольких рабочих листов.Каждый рабочий лист содержит набор столбцов, а каждый столбец содержит строки ячеек.
Именование книг, таблиц и столбцов Рабочие тетради, именование
Именование книг
Рабочие листы, Нейминг
Именование листов
Столбцы, Именование
Именование столбцов
Рабочие тетрадиПо умолчанию, когда вы запускаете сеанс Origin или открываете новый проект, вам открывается диалоговое окно New Workbook . Если вы нажмете кнопку OK , диалоговое окно закроется, и одновременно в рабочую область будет добавлено новое окно рабочей книги на основе шаблона по умолчанию . Эта книга будет той же, что добавляется в рабочую область при нажатии кнопки New Workbook на панели инструментов Standard .Каждый раз, когда вы нажимаете эту кнопку, копия этого шаблона добавляется в рабочую область. О шаблонах можно сказать гораздо больше. По умолчанию добавленному окну книги назначается краткое имя Книга N , где N отражает порядок создания окна. Вы можете переименовать книгу во что-нибудь более значимое:
Нотация ячеек электронной таблицы (SCN)Книги Origin поддерживают нотацию ячеек электронной таблицы ( SCN ).
Рабочие листыДо Origin 2018 книга Origin могла содержать не более 255 листов. Теперь это число увеличено до 1024. Если у вас в книге более 255 листов, вам нужно будет сохранить файл в одном из форматов, совместимых с Unicode (opju, oggu, otwu).
Лист имеет одно имя , которое может содержать пробелы и специальные символы. При желании вы можете добавить метку и / или комментарий .
Свойства рабочего листа
Для получения дополнительной информации см. Диалоговое окно «Свойства рабочего листа». Управление таблицами с помощью диспетчера объектовИспользуйте команды контекстного меню диспетчера объектов для управления отображением содержимого книги:
Столбцы рабочего листа
Диалоговое окно свойств столбцаСвойства столбца рабочего листа Диалоговое окно Column Properties используется для настройки свойств столбца, включая …
Используйте вкладку Properties для редактирования столбца Short Name , если необходимо. Форматирование данных рабочего листаДанные на листе происхождения обрабатываются как текстовых или числовых данных . Хотя отображение текстовых данных на листе довольно просто, отображение числовых данных более сложное. Если не указано иное, все числа на рабочем листе сохраняются внутри как числа с плавающей запятой двойной точности ( Double (8) ).Сюда входят дата и время, данные, отформатированные для отображения в градусах-минутах-секундах, или числа, отформатированные для отображения фиксированного количества десятичных цифр. При работе с числовыми данными имейте в виду, что то, что вы видите на рабочем листе, представляет собой представление числа, которое хранится внутри. Это важно по двум причинам:
Форматы числового дисплея
Форматы даты и времениПо умолчанию Origin хранит данные даты и времени как измененное значение юлианского дня и использует это число для вычислений даты и времени. Однако обычно вы предпочитаете отображать это значение юлианского дня в более понятном формате даты и времени:
Формат цвета
Другие настраиваемые форматы отображенияOrigin может отображать числовые значения на листе в различных настраиваемых форматах. На этой иллюстрации показаны различные форматы, применяемые к одному и тому же набору числовых значений (столбец A (X) ). Ниже приведен пример списка некоторых поддерживаемых параметров пользовательского формата (это просто предварительно заполненный список, который поставляется с Origin 2019).Обратите внимание, что вы можете вводить пользовательские форматы прямо в список Custom Display , и они будут сохранены в этом списке. Есть много других вариантов форматирования. Для получения дополнительной информации см. Custom Numeric Formats .
Строки меток столбцаСтроки меток столбцов рабочего листа Строки меток столбца, лист Строки меток столбца хранят метаданные — данные, которые используются для описания других данных. Обычно эти метаданные могут быть введены как информация заголовка в импортированных файлах или могут быть введены вручную. Отображение строк меток столбцов является необязательным, и пользователь может выборочно отображать или скрывать их по мере необходимости. Информация о строках меток столбцов часто используется в операциях построения графиков (например,грамм. рабочий лист Длинные имена , используемые в качестве текста легенды графика или заголовков осей).
Управление отображением строк меток столбцовОтображение (отображение или скрытие) строк меток столбцов управляется командами контекстного меню:
Просмотр списка столбцов Origin 2019 представил новый режим просмотра для рабочего листа под названием Column List View , который представляет собой транспонированное представление метаданных строки метки столбца.Это представление потенциально полезно, если на ваших листах много строк метаданных, и вы хотите сосредоточиться на каком-то конкретном аспекте этих метаданных.
Кроме того, вы можете применить фильтр данных к метаданным в представлении списка столбцов. Когда вы вернетесь к стандартному представлению рабочего листа (снимите отметку рядом с View: Column List View ), на рабочем листе будут отображаться только данные, связанные с отфильтрованными метаданными.
Спарклайны Числовые данные, хранящиеся в столбце, будут графически отображаться в заголовке столбца в специальной строке меток, называемой Sparklines . SparklineSparklines по умолчанию представляет собой небольшой график данных в столбце, отображаемый как зависимая переменная (Y) по сравнению с номером строки или связанный столбец X как независимая переменная (X).При импорте данных Origin по умолчанию отображает спарклайны, если количество столбцов меньше 50.
Организатор книги Органайзер рабочих тетрадей
Как уже упоминалось, в книге обычно хранятся метаданные, некоторые из которых видны в строках меток столбцов. Чтобы отобразить панель организатора книги, щелкните правой кнопкой мыши строку заголовка книги и выберите Показать организатор (обратите внимание, что это действие включает или выключает панель).Организатор предоставляет в виде дерева список метаданных, хранящихся в конкретной книге. Управление рабочими книгами с помощью мини-панелей инструментовРяд общих свойств на уровне книги, листа и столбца можно установить или включить / выключить с помощью кнопки на мини-панели инструментов . Некоторые ограничения для книги, рабочего листа и столбцаОграничения, Рабочая тетрадь
†> 255 листов требует сохранения файла в формате, совместимом с Unicode (например,грамм. * .opju) формат файла. Форматы Unicode несовместимы с версиями Origin до Origin 2018. Шаблоны рабочих тетрадей Шаблоны рабочих тетрадей
Шаблоны, Рабочая тетрадь
Файлы OTW
Когда вы запускаете сеанс Origin или открываете новый проект, вам открывается диалоговое окно New Workbook .
Сохранение измененного шаблонаНа вкладке Системные шаблоны диалогового окна Новая книга перечислены файлы нескольких типов:
† Комментарий или описание создает всплывающую подсказку при наведении курсора на файл в диалоговом окне «Новая книга».
Простые утилиты для заполнения столбцов даннымиНаборы данных, Создание Origin предоставляет несколько утилит для заполнения диапазона или столбца на листе данными. В простейшем из них используется команда меню для заполнения столбца рабочего листа порядковыми номерами строк , единообразных случайных чисел или нормальных случайных чисел . Это полезно для создания быстрых наборов данных для тестирования и опробования других функций Origin. Эти простые процедуры создают набор данных в предварительно выбранном диапазоне или столбце (ах) рабочего листа:
Чтобы использовать автоматическое заполнение до , расширите шаблон данных на диапазон ячеек (только числовые данные):
столбец (1) = {0: 0,01: 4 * пи};
столбец (2) = грех (столбец (1)); Установка значений столбцаЗначения столбца, настройка Установить значения столбца, рабочий лист Рабочие листы, установка значений столбцов Диалоговое окно Set Values используется для настройки математического выражения, которое создает или преобразует один или несколько столбцов данных рабочего листа.Диалоговое окно включает строку меню, элемент управления, используемый для определения диапазона вывода, инструмент для поиска и вставки функций LabTalk в ваше выражение, поле формулы столбца, используемое для определения однострочных математических выражений, панель Before Formula Scripts ( использование необязательно), предназначенное для предварительной обработки данных и определения переменных, используемых в вашем однострочном выражении, а для пользователей Python — вкладка Python Function для определения и использования функций Python, которые также могут использоваться в ваших выражениях. Начиная с Origin 2017, поле формулы столбца (верхнее поле) в Set Values поддерживает упрощенную нотацию ячеек электронной таблицы, как и в MS Excel и Google Sheets. Ячейка адресуется с использованием краткого имени столбца + номера индекса строки (например, первая ячейка в столбце A — ранее представленная как «col (A) [1]» — теперь просто «A1»). В новых книгах нотация ячеек электронной таблицы включена по умолчанию. Нотация ячеек электронной таблицы только может использоваться при определении формулы столбца.Он не может использоваться на панели Before Formula Scripts набора значений, а также в ваших скриптах LabTalk. Обратите внимание, что «старые» обозначения столбцов и ячеек будут работать в режиме электронной таблицы, поэтому, если вы опытный пользователь и предпочитаете использовать старые обозначения, вы можете ввести их, как всегда. Введение в синтаксис обозначения ячеек электронной таблицы, а также отличие от «старых» методов, см. В разделе Примеры формул столбца . Чтобы открыть диалоговое окно «Установить значения » для одного столбца:
Чтобы открыть диалоговое окно « Установить значения » для нескольких столбцов:
Команды меню установки значений
Строка ярлыка столбца рабочего листа «F (x) =»Для простых выражений вы можете использовать строку F (x) = для установки значений столбцов.Любое выражение, которое вы здесь вводите, напрямую вводится в диалоговое окно Set Values и , наоборот, . Обратите внимание, что упрощенная нотация ячеек электронной таблицы, которая работает в поле формулы в Set Values, также работает в F (x) = :
Учебные пособия по установке значений столбца
Установка значений ячеекНачиная с версии 2018, Origin поддерживает выражения на уровне ячеек, аналогичные используемым в программах для работы с электронными таблицами. Выражения на уровне ячеек, которые возвращают одно значение (числовое, строковое или дату / время), можно вводить в любую ячейку данных рабочего листа или в ячейки в строке пользовательских параметров в области строки метки столбца.Когда включен режим редактирования ( Edit: Edit Mode ), отображаются формулы ячеек. Когда режим редактирования выключен, отображается результат формулы. Содержимое ячейки можно редактировать независимо от состояния режима редактирования.
Бар Formula
Учебные пособия по установке значений ячеек
Лист обработки данныхOrigin предоставляет ряд утилит для управления данными рабочего листа.Большинство из них находится в меню Worksheet , а некоторые — в меню Edit , Column или Analysis (обратите внимание, что рабочий лист должен быть активным). Некоторые утилиты доступны из контекстного меню: выберите данные и щелкните правой кнопкой мыши. Сводные таблицы Рабочие листы, сортировка данных Сортировка данных рабочего листа Скрытие столбцов рабочего листа Рабочие листы, перенос данных Рабочие листы, обработка данных Условное форматирование данных рабочего листаВ дополнение к вышеупомянутым служебным программам данных рабочего листа, рабочий лист Origin поддерживает Условное форматирование .Условное форматирование имеет три режима:
Управляйте условным форматированием на активном листе с помощью Conditional Format Manager . Рабочие тетради для анализа и отчетностиШаблоны анализа Шаблоны, Анализ Графики, встраивать в рабочие листы Помимо текстовых и числовых данных, рабочая книга может содержать различные другие типы информации — графики, заметки и матрицы; ссылки на значения ячеек в других книгах, переменных проекта, документах или веб-страницах; Кроме того, импортируйте метаданные файлов, переменные и сценарии, что делает книгу гибкой средой для сбора исследовательских данных или для создания настраиваемых отчетов.
Далее, как мы увидим, рабочая книга может «хранить» сложную последовательность операций анализа — скажем, применение фильтра данных и операцию подбора отфильтрованных данных в сочетании с настраиваемым графиком результатов, во что-то, что мы называем шаблоном анализа .Шаблон анализа позволяет автоматически создавать настраиваемый отчет о результатах, просто вводя новые входные данные. Один из привлекательных вариантов для создания отчетов — есть и другие, см. Кнопку «Создать» внизу этого раздела — это экспорт данных в настраиваемый шаблон MS Word , и, по желанию, файл PDF . Это делается путем запуска анализа вывода в Origin, последующего связывания ключевых результатов с закладками в шаблоне Word и, наконец, сохранения книги как шаблона анализа.Чтобы создать отчет, вы открываете инструмент Batch Processing , указываете и на свой шаблон анализа, и на шаблон Word, запускаете пакетный процесс и генерируете отчеты. Темы для дальнейшего чтения |
Как изменить имя после свадьбы в 2020
Знаете ли вы, что 88% женщин меняют имя после замужества? Недавний опрос молодоженов, проведенный Золя, показал, что самая сложная часть брака — это смена имени.Как эксперты MissNowMrs по смене имен, за плечами которых более 500 000 смен имен, мы вас охватим. Вот пошаговое руководство, как изменить имя после свадьбы!
1. Лицензия на брак
Имя, которое вы укажете в свидетельстве о браке, может повлиять на ваши варианты изменения имени. Всегда читайте о законах штата вашего проживания об изменении имени. Например, если вы живете в Калифорнии и хотите использовать свою девичью фамилию в качестве отчества или создать смешанное имя со своим супругом, обязательно укажите предполагаемое имя (имена) в свидетельстве о браке.Исследование гарантирует, что вы сможете использовать процесс изменения имени в браке, чтобы получить желаемое имя. Это также поможет вам избежать дорогостоящих и длительных обращений в судебную систему с просьбой об изменении имени.
2. Члены семьи
Хотя смена имени после свадьбы является личным решением, в ваших интересах сообщить обеим сторонам семьи точное имя, которое вы собираетесь использовать (независимо от того, решите ли вы изменить имя или нет). Это позволит любому, кто планирует сделать подарок с монограммой или выписать свадебный чек на правильное имя.Это также предотвращает неловкую ситуацию, когда невозможно вернуть подарки с неправильной монограммой или просить переписать чеки на другие имена.
3. Свидетельство о браке
После вступления в брак ваш пастор или служащий подпишет разрешение на брак и отправит его в офис секретаря округа. Примерно через 2 недели после свадьбы офис выдаст вам заверенное свидетельство о браке. Этот сертификат является юридическим документом, который необходимо предоставить большинству государственных учреждений для обработки изменения вашего имени в браке.Мы предлагаем запросить 2–3 дополнительных свидетельства о браке , заверенных сертификатом (не копий), чтобы упростить процесс регистрации изменения имени.
4. Социальные сети / электронная почта
Одно из самых простых и приятных изменений в имени после свадьбы — через социальные сети. Facebook делает перенос имени очень простым, и вы можете оставить свои Instagram, SnapChat и Twitter такими же, изменив имя, связанное с вашей учетной записью. Или вы можете создать новую учетную запись или совместную учетную запись со своим супругом, в зависимости от того, что соответствует вашим потребностям и отношениям.Учетные записи электронной почты можно обновить с помощью вкладок настроек вашей учетной записи.
5. Социальное обеспечение
Первое, что нужно сделать на федеральном уровне, — это изменить ваше имя в социальном обеспечении. Заполните форму SS-5, а затем отправьте ее лично или по почте. Вам нужно будет приложить или показать ваше заверенное свидетельство о браке и удостоверение личности с фотографией (например, водительские права или паспорт). Примерно через две недели вы получите новую карточку социального обеспечения с вашим новым именем в браке.
6.IRS
Social Security должен уведомить IRS о вашем новом имени в браке при обработке вашей формы SS-5. Однако вам следует подать форму IRS 8822 бесплатно, чтобы они знали ваше новое имя в браке. По нашему опыту, стоит потратить 5 минут, чтобы избежать каких-либо проблем с налогами и / или налоговой декларацией, связанных с использованием двух разных имен.
7. Паспорт США
Существует три различных формы изменения имени в Государственном департаменте.Хорошая новость заключается в том, что если у вас был паспорт менее года, вы можете бесплатно подать заявку на выдачу фамилии по браку, используя форму DS-5504. Считайте это свадебным подарком от этого отдела! Если у вас был паспорт более года, вам нужно будет заполнить форму DS-82, чтобы запросить новый паспорт с вашим новым именем в браке. Плата составляет 110 долларов. Если вы никогда не подавали паспорт, вам нужно будет заполнить форму DS-11.
Государственному департаменту требуется около 5 недель на обработку и выдачу новых паспортов.Итак, время вашей подачи с вашим запланированным международным путешествием. Кроме того, не волнуйтесь, если вам грустно потерять прошлые воспоминания о паспорте. Ваш старый паспорт с двумя проштампованными отверстиями будет возвращен вместе с новым паспортом.
У тебя все это есть? Если нет, MissNowMrs может помочь!
8. Почтовая служба США
Чтобы обновить свое имя в Почтовой службе США, вы можете заполнить форму изменения адреса (или имени). Или вы можете использовать их онлайн-приложение для обновления учетной записи.В течение недели ваш почтальон узнает, что почта на ваше новое женское имя принадлежит вашему почтовому ящику!
9. Государственные водительские права
В каждом штате свой процесс, форма и требования для изменения фамилии в водительских правах на фамилию по браку. Некоторые DMV обновят ваши водительские права, когда вы покажете текущие права и заверенное свидетельство о браке. Другим требуется подтверждение места жительства или определенное количество пунктов, которые необходимо выполнить, прежде чем они обработают изменение вашего имени.Независимо от вашего штата, DMV — это тот офис, в который вы должны подавать лично, так как им требуется новая фотография. Считайте это возможностью обновить свой имидж и свое имя!
10. Государственное право собственности и регистрация транспортного средства
Во многих бланках заявок на получение водительских прав штата одновременно обновляется название вашего транспортного средства или регистрация. Но у других государств есть отдельные формы. Перепроверьте подробности на сайте DMV вашего штата. Также обязательно знайте свой VIN номер, номерной знак.Также разумно принести копию вашего страхового полиса на транспортное средство, чтобы обеспечить беспрепятственное оформление.
11. Государственная регистрация избирателей
Каждый голос имеет значение, поэтому важно обновить свое имя после свадьбы при регистрации избирателя. В некоторых заявках на получение водительских прав штата есть раздел, позволяющий обновить ваше новое имя в бюро регистрации избирателей. В других штатах есть индивидуальные формы для заполнения. Быстрый поиск в Интернете поможет вам узнать, что происходит в вашем состоянии.
12. Работодатели
Как только вы получите новую карточку социального обеспечения на новое имя в браке, пора уведомить вашего работодателя. В зависимости от компании, в которой вы работаете, вам может потребоваться предоставить документы, ваше заверенное свидетельство о браке и копию вашей новой карточки социального страхования, чтобы изменить ваше имя. Или вам может просто потребоваться встреча с отделом кадров. Важно как можно скорее сообщить вашему работодателю ваше новое имя в браке, чтобы его платежные данные совпадали с данными Управления социального обеспечения и IRS.После этого они также обновят ваше имя, указав вашу медицинскую страховку, стоматологическую страховку и любые другие льготы, связанные с вашей работой.
13. Страхование
Как только вы получите новую карточку социального обеспечения на новое имя в браке, пора обратиться в вашу личную страховку. Ваш работодатель обычно обновляет любую страховку, выданную вам как сотруднику. Если у вас есть местный представитель, позвоните или зайдите в его офис с вашим заверенным свидетельством о браке, чтобы обновить его.Прежде чем уйти, приготовьтесь ответить на несколько вопросов о вас и вашем супруге. Также подумайте о том, чтобы объединить свои счета, чтобы сэкономить деньги, с пакетом страхования.
14. Банковские счета
Большинство банков требуют личного посещения филиала, чтобы изменить свое имя на банковских счетах, сберегательных счетах и картах банкоматов. Поэтому не забудьте взять с собой заверенное свидетельство о браке и удостоверение личности с фотографией, чтобы обеспечить беспрепятственную обработку вашего запроса.
15. Кредитные карты
Обновить кредитную карту, указав свое женатое имя, страшно просто.Просто позвоните по номеру 800, указанному на обратной стороне карты, и попросите изменить свое имя. Перед внесением изменений вам может потребоваться ответить на несколько контрольных вопросов, чтобы подтвердить свою личность. После этого ваши новые кредитные карты будут отправлены вам по почте в течение 5-7 рабочих дней. American Express — самое большое исключение из этого правила. У них есть форма для смены имени, которую необходимо заполнить и отправить до выдачи обновленной карты Amex на ваше новое имя в браке.
16. Инвестиции
Чтобы обновить свое имя в своих инвестициях, необходимо позвонить специалисту по финансовому планированию.Или вы можете уведомить компании, которые инвестируют от вашего имени. Многие внесут изменения по телефону. К сожалению, E * Trade требует, чтобы им было отправлено заверенное свидетельство о браке, и они не возвращают его. Если у вас есть 401K через вашего работодателя, ваш отдел кадров обновит изменение имени от вашего имени.
17. Ипотека
Изменение вашего имени в ипотеке может оказаться довольно сложным процессом. Итак, свяжитесь со своим кредитором по телефону, чтобы узнать его процесс и требования.Во многих случаях им потребуется копия свидетельства о браке, чтобы изменить ваше имя. Сейчас также хорошее время, чтобы добавить вашего супруга к ипотеке, если они будут помогать вам с выплатами.
18. Коммунальные услуги
Большинство коммунальных предприятий включают в свои счета раздел для получения обновленной информации. Вы можете указать свое новое имя и отправить фотокопию свидетельства о браке по почте. Или вы можете позвонить по номеру, указанному в выписке. У крупных коммунальных предприятий обычно есть место для обновления вашей информации в настройках вашей учетной записи.
19. Профессиональные лицензии
Врачи, медсестры, пилоты, юристы и любые другие лица, имеющие профессиональную лицензию, должны обратиться в правление, выдающее лицензию, с просьбой об изменении имени после вступления в брак в их свидетельстве.
20. Счета часто летающих пассажиров
У каждой авиакомпании свой набор требований для изменения имени, связанного с вашей учетной записью. Так что проще всего связаться с ними по телефону или отсканировать их страницы часто задаваемых вопросов. Многие авиакомпании требуют, чтобы вы отсканировали копию вашего заверенного свидетельства о браке.* Обратите внимание, что вам необходимо бронировать все поездки на свою девичью фамилию, пока вы не получите новые водительские права на внутренние рейсы. То же самое касается ожидания нового паспорта США для международных рейсов.
21. Легко изменить свое имя
Если вас пугает этот контрольный список. Не переживайте! Вам доступны более простые варианты изменения имени. Используйте приложение для изменения имени MissNowMrs или онлайн-сервис, чтобы изменить свое имя за 13 минут, а НЕ за 13 часов. Мы помогли сделать переход более 500 000 молодоженов.И для меня будет честью помочь и вам.
22. Удовольствие от смены имени в браке
После того, как вы законно перешли на миссис, пора праздновать! Побалуйте себя колье с монограммой. Забронируйте шикарный ужин под своим новым женатым именем. И / или сделайте что-нибудь еще, что позволит вам насладиться своим новым именем и статусом молодожена!
.

 Его деятельность не сопровождается оформлением трудового договора
Его деятельность не сопровождается оформлением трудового договора На совместителей обязательность этого требования не распространяется
На совместителей обязательность этого требования не распространяется

 Переименование организации, имевшее место до 2020 года, не требует подачи отчета. Но его понадобится составить в связи с переименованием, сделанным после 2019 года
Переименование организации, имевшее место до 2020 года, не требует подачи отчета. Но его понадобится составить в связи с переименованием, сделанным после 2019 года 5-1 Градостроительного кодекса Российской Федерации
5-1 Градостроительного кодекса Российской Федерации 107 Федерального закона от 29.12.2012 № 273-ФЗ «Об образовании в Российской Федерации»)
107 Федерального закона от 29.12.2012 № 273-ФЗ «Об образовании в Российской Федерации») 01.2010 право на строительство зданий и сооружений, в соответствии с Федеральным законом от 08.08.2001 № 128-ФЗ «О лицензировании отдельных видов деятельности»
01.2010 право на строительство зданий и сооружений, в соответствии с Федеральным законом от 08.08.2001 № 128-ФЗ «О лицензировании отдельных видов деятельности» 12.2012 № 273-ФЗ «Об образовании в Российской Федерации»)
12.2012 № 273-ФЗ «Об образовании в Российской Федерации») № 1121.
№ 1121.

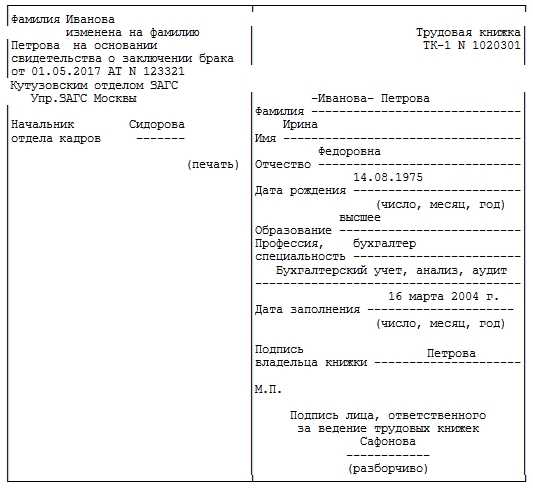

 Б. Пироговская, д.6, стр.1
Б. Пироговская, д.6, стр.1 м.н.
м.н.
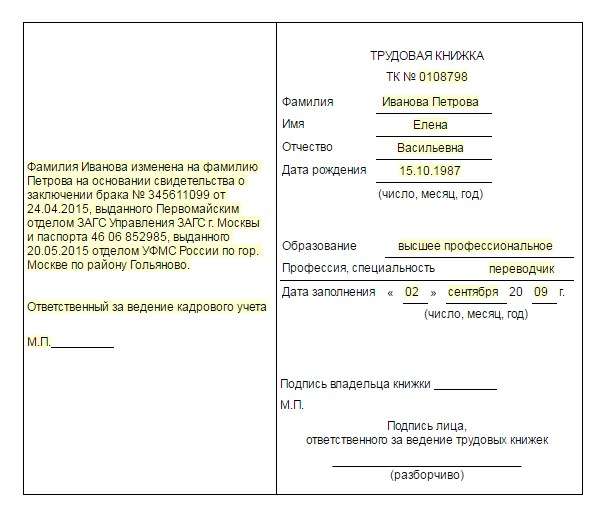 ..}
..}

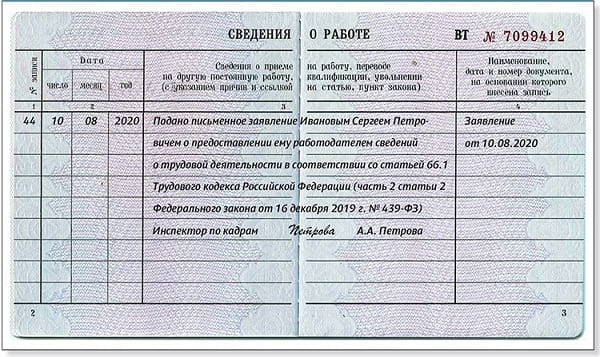


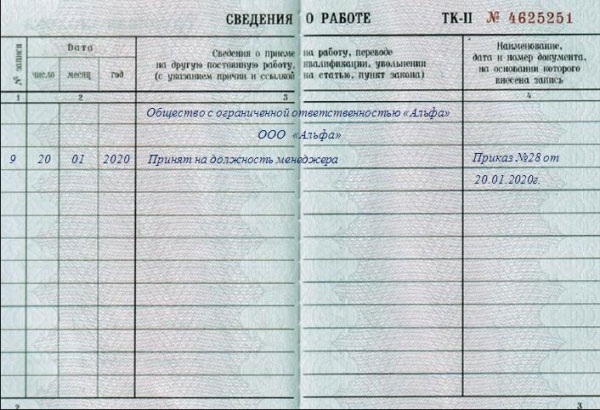
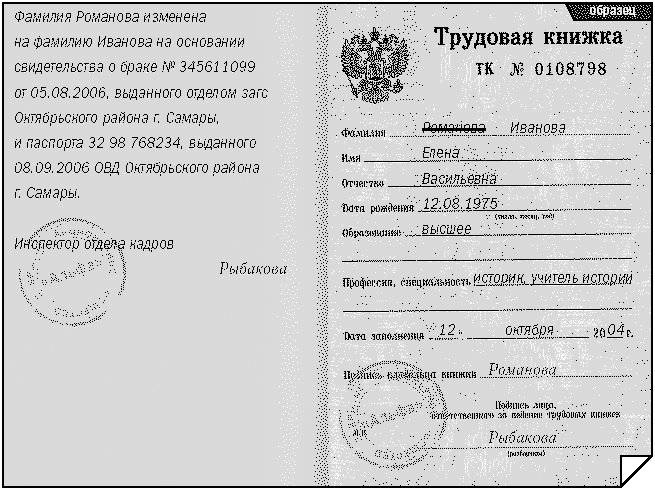
 Column <> 3 The n
Column <> 3 The n  Чтобы вернуться к использованию Ctrl + Enter для вставки разрыва строки, установите @ FCA = 1 .
Чтобы вернуться к использованию Ctrl + Enter для вставки разрыва строки, установите @ FCA = 1 . Здесь вы можете редактировать Длинное имя, Краткое имя и Комментарии. Используйте раскрывающийся список «Заголовок окна», чтобы указать, какие имена отображаются в строке заголовка окна.
Здесь вы можете редактировать Длинное имя, Краткое имя и Комментарии. Используйте раскрывающийся список «Заголовок окна», чтобы указать, какие имена отображаются в строке заголовка окна.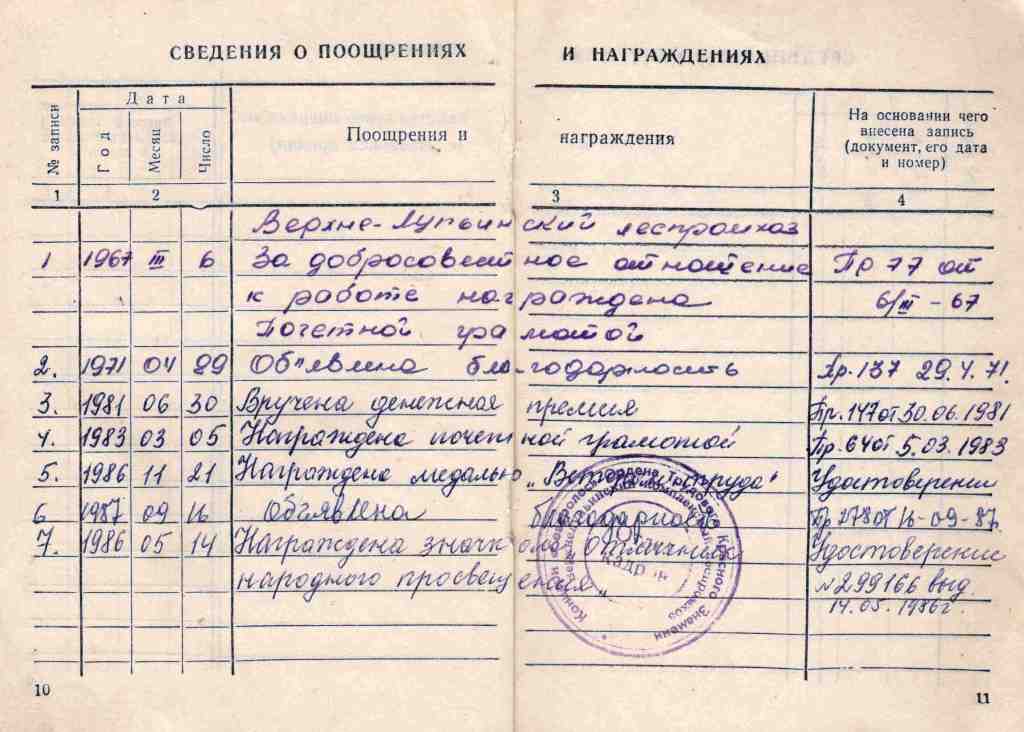

 Чтобы читать дальше, начните с просмотра раздела ниже о Workbook Templates .
Чтобы читать дальше, начните с просмотра раздела ниже о Workbook Templates .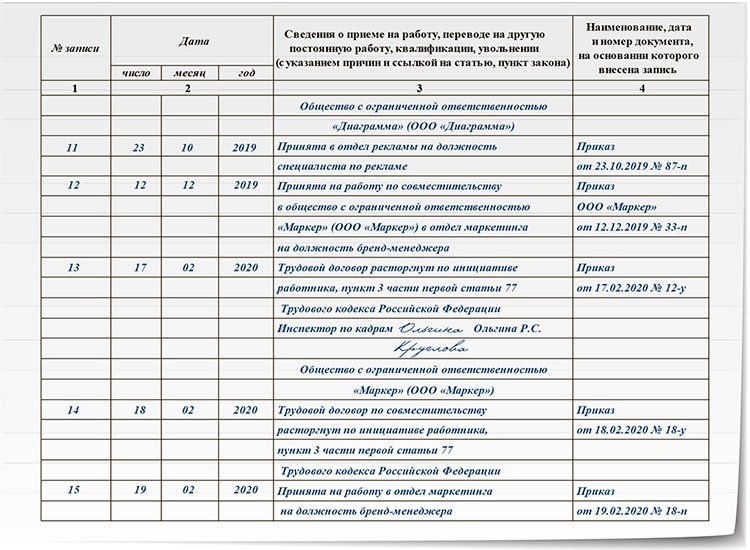 Нотация ячеек электронной таблицы позволяет производить вычисления на уровне ячеек, которые знакомы пользователям электронных таблиц (подробнее см. Ниже).
Нотация ячеек электронной таблицы позволяет производить вычисления на уровне ячеек, которые знакомы пользователям электронных таблиц (подробнее см. Ниже).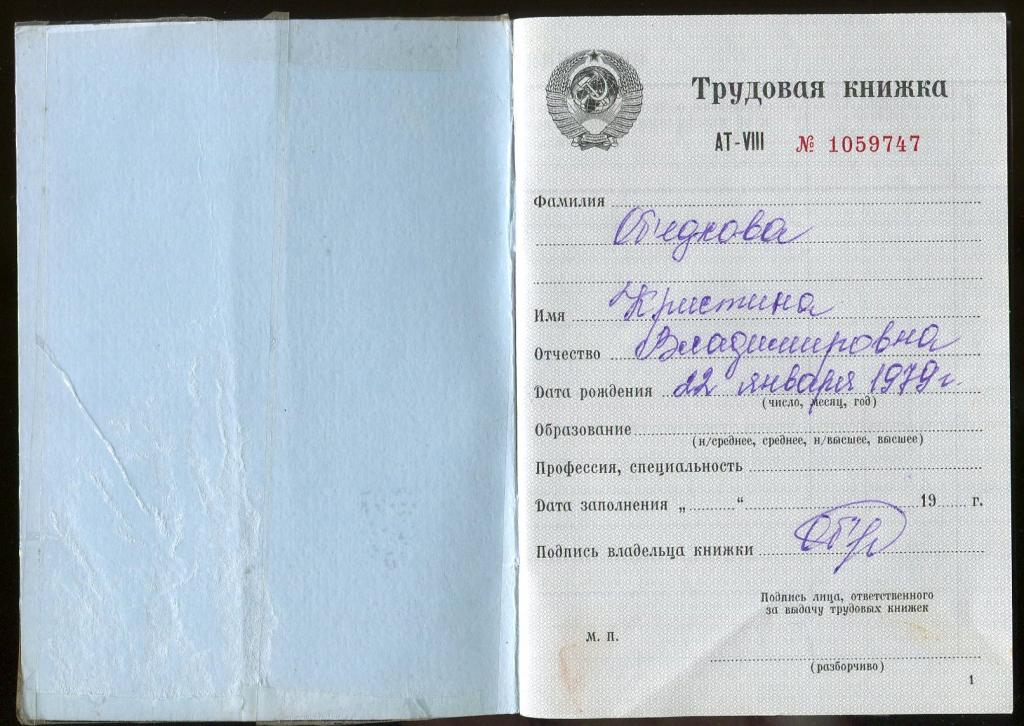 Найдите флажок Spreadsheet Cell Notation примерно на полпути вниз по странице.
Найдите флажок Spreadsheet Cell Notation примерно на полпути вниз по странице.


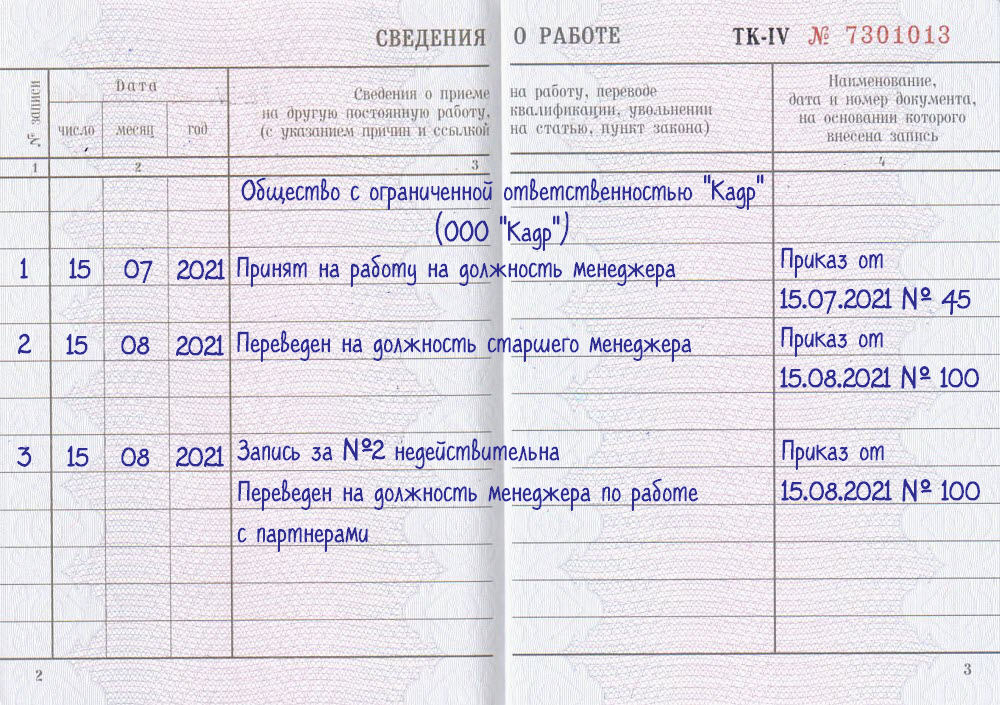
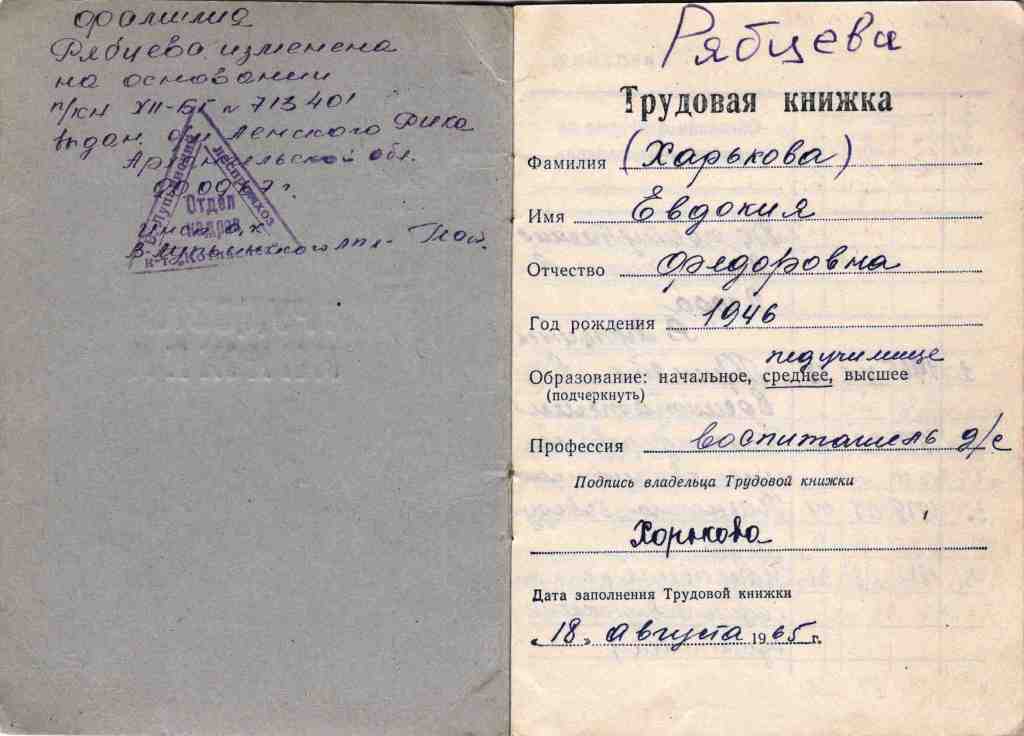 .. в главном меню. Укажите количество добавляемых столбцов в диалоговом окне Добавить новые столбцы и нажмите OK ; или используйте пункт меню Format: Worksheet … или горячую клавишу F4 , чтобы открыть диалоговое окно Worksheet Properties , затем установите желаемое значение для Номер столбца на вкладке Size .
.. в главном меню. Укажите количество добавляемых столбцов в диалоговом окне Добавить новые столбцы и нажмите OK ; или используйте пункт меню Format: Worksheet … или горячую клавишу F4 , чтобы открыть диалоговое окно Worksheet Properties , затем установите желаемое значение для Номер столбца на вкладке Size .
 Другие свойства — Длинное имя , Блоки и Комментарии — можно редактировать здесь или вводить непосредственно в ячейки строки метки столбца.
Другие свойства — Длинное имя , Блоки и Комментарии — можно редактировать здесь или вводить непосредственно в ячейки строки метки столбца.




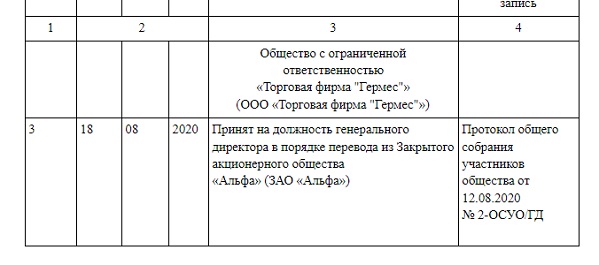




 Строка F (x) = используется при выполнении математических операций над столбцами данных (см. Ниже). Данные, хранящиеся в строках пользовательского параметра , могут использоваться для маркировки или группировки наборов данных при построении графиков, манипулировании данными, статистическом анализе или математических операциях (см. Tutorial 2 ниже).
Строка F (x) = используется при выполнении математических операций над столбцами данных (см. Ниже). Данные, хранящиеся в строках пользовательского параметра , могут использоваться для маркировки или группировки наборов данных при построении графиков, манипулировании данными, статистическом анализе или математических операциях (см. Tutorial 2 ниже).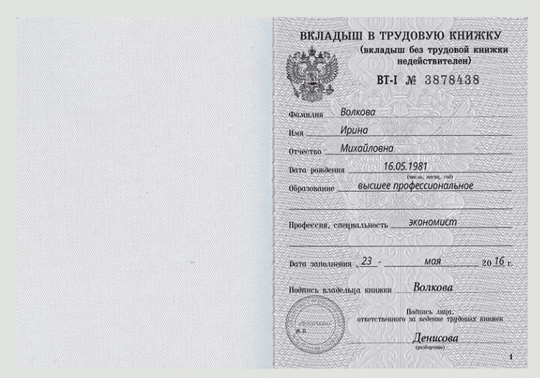
 При активном рабочем листе выберите View: Column List View или нажмите Ctrl + W.
При активном рабочем листе выберите View: Column List View или нажмите Ctrl + W. Чтобы отключить отображение индекса столбца, установите @ DSI = 1 .
Чтобы отключить отображение индекса столбца, установите @ DSI = 1 .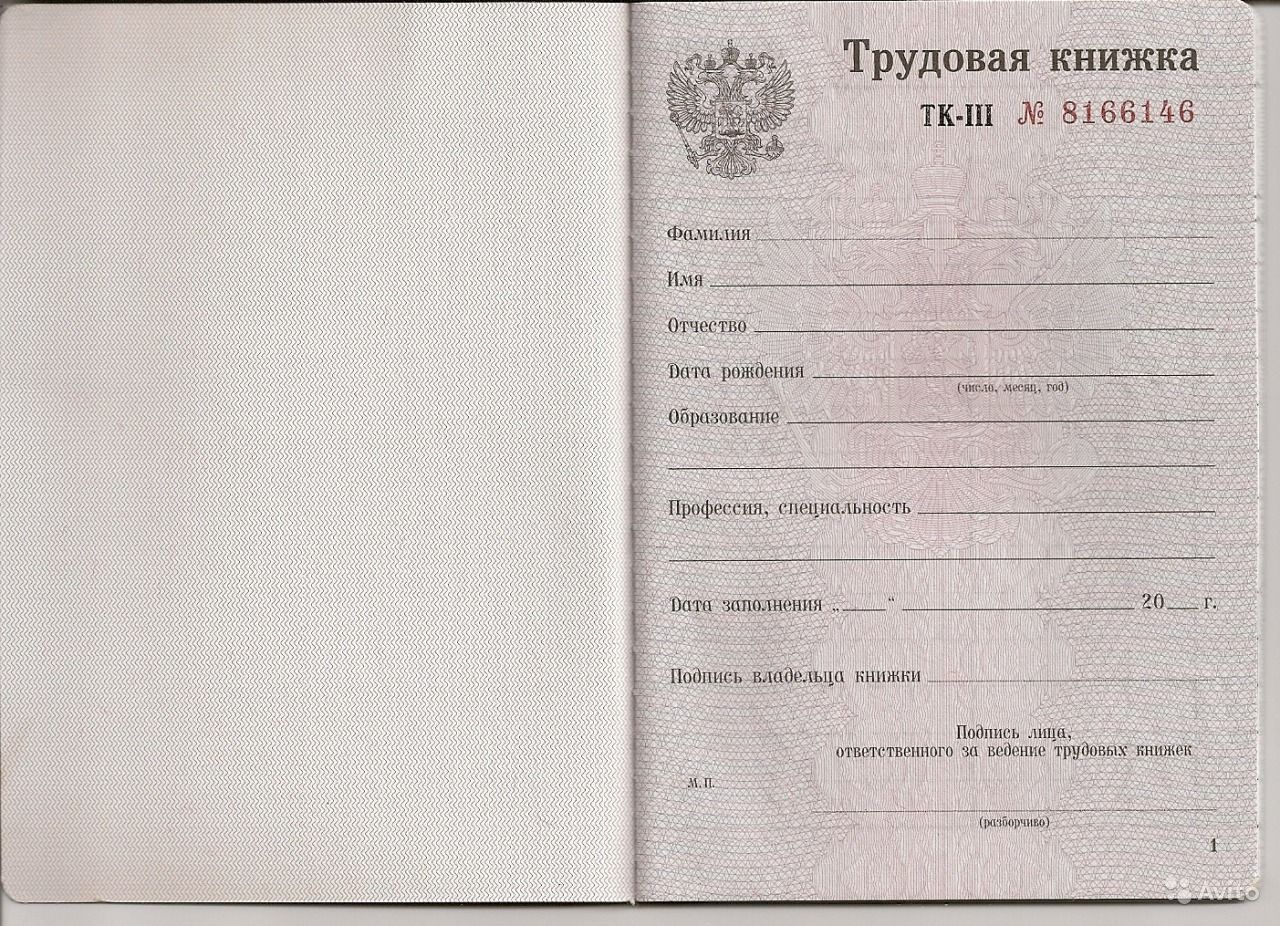
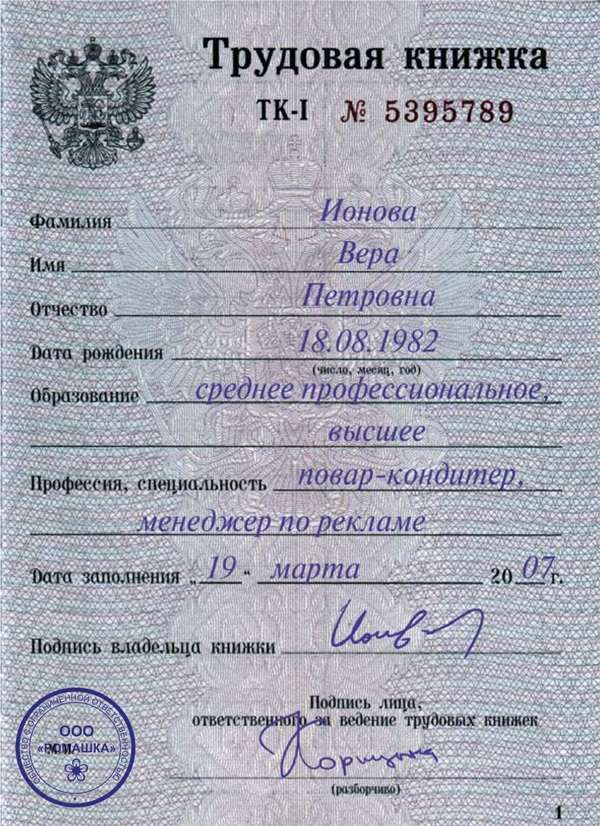 Другие метаданные могут быть скрыты в книге. Такие скрытые метаданные могут включать такие вещи, как путь и имя файла импорта, дата и время импорта данных, информация заголовка файла, не записанная в строки меток столбца, имена и значения переменных и т. Д. Эти скрытые метаданные можно просмотреть в Workbook Organizer панель.
Другие метаданные могут быть скрыты в книге. Такие скрытые метаданные могут включать такие вещи, как путь и имя файла импорта, дата и время импорта данных, информация заголовка файла, не записанная в строки меток столбца, имена и значения переменных и т. Д. Эти скрытые метаданные можно просмотреть в Workbook Organizer панель. ..
.. В диалоговом окне есть три вкладки — Системные шаблоны , Пользовательские шаблоны и Создать столбцы :
В диалоговом окне есть три вкладки — Системные шаблоны , Пользовательские шаблоны и Создать столбцы : панель инструментов.
панель инструментов.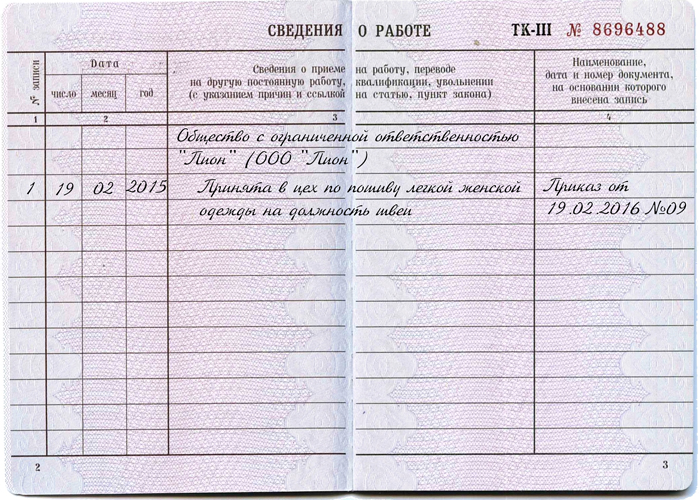
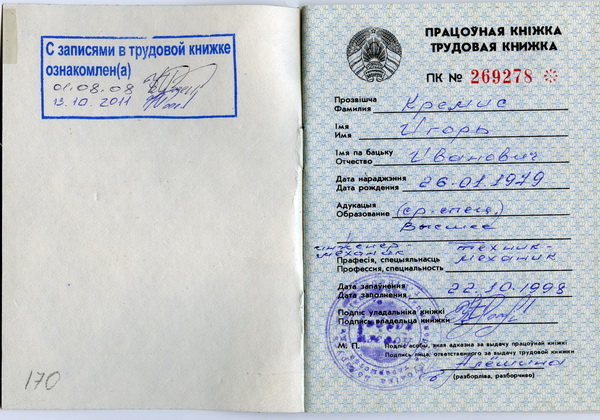
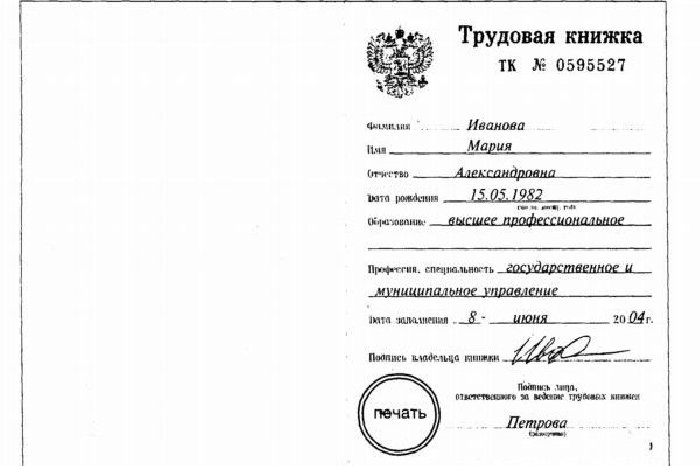 Используйте программу захвата изображений, чтобы изменить размер изображения перед сохранением и добавлением в файл в качестве изображения для предварительного просмотра.
Используйте программу захвата изображений, чтобы изменить размер изображения перед сохранением и добавлением в файл в качестве изображения для предварительного просмотра.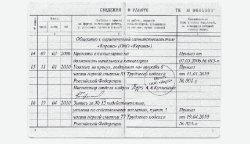
 ..
.. 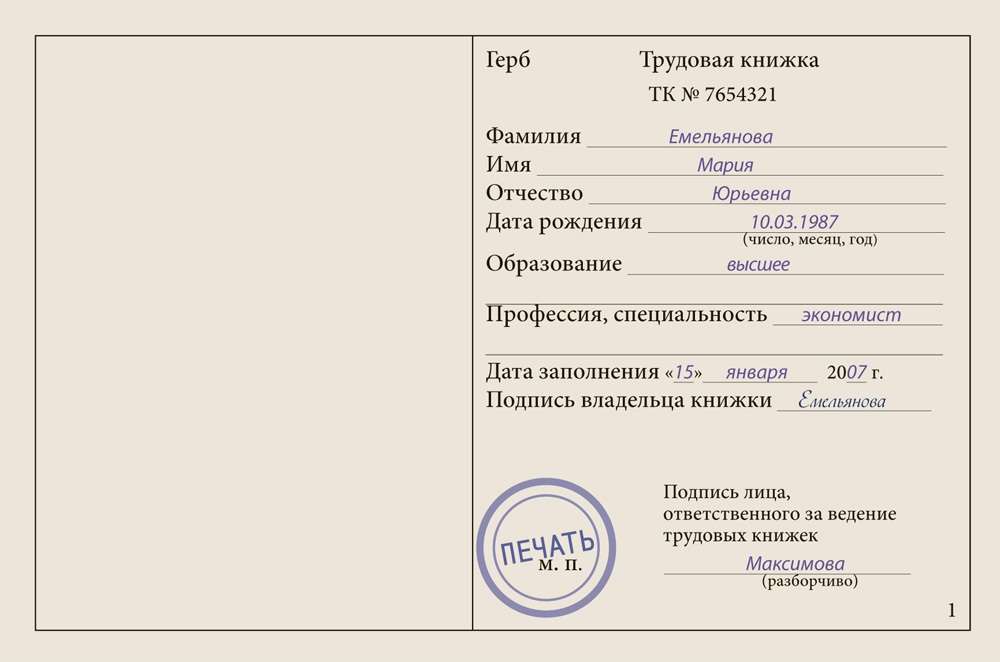
 Поиск по сайту
Поиск по сайту